Cara Mangatur Ukuran Foto di Microsoft Word (Lengkap Semua Ukuran) – Hallo sobat koplo, mengabadikan sebuah foto merupakan hal yang sudah pasti dilakukan oleh seseorang ketika berpergian ke suatu tempat. Pada saat ini, mengabadikan sebuah foto adalah hal yang sangat mudah untuk dilakukan. Karena banyak HP yang sudah memiliki kualitas kamera yang sangat bagus. Bahkan setara dengan kamera DSLR, bahkan di beberapa HP ada yang memiliki resolusi lebih tinggi.
Setelah selesai mengambil sebuah foto, ada orang yang memutuskan untuk menyimpan foto tersebut di HP saja, akan tetapi ada juga orang yang memilih untuk mencetak foto tersebut ke sebuah kertas. Ketika mencetak sebuah foto, terdapat beberapa pilihan ukuran yang dapat anda gunakan. Lalu bagaimana cara untuk mengatur ukuran foto tersebut?
 |
| Cara Mangatur Ukuran Foto di Microsoft Word (Lengkap Semua Ukuran) |
Mengetahui tinggi dan lebar ukuran foto dalam Cm dan Inch
Sebelum membahas bagaimana cara untuk mengatur ukuran foto di Microsoft Word. Alangkah lebih baik jika anda mengetahui beberapa ukuran foto yang sering digunakan. Terdapat banyak sekali ukuran foto yang dapat anda pilih, misalnya 2×3, 3×4, 2R, 3R, 4R, 5R, 6R, 8R, 10R, 11R, 12R, 14R, 16R, 20R, 22R, 24R, dan 30R.
Masing-masing dari ukuran foto tersebut memiliki tinggi dan lebar yang berbeda-beda. Agar bisa mengatur ukuran foto di Microsoft Word, maka anda harus mengetahui terlebih dahulu tinggi dan lebar dari masing-masing ukuran. Terdapat 2 satuan yang sering digunakan di Microsoft Word, yaitu Cm dan Inch. Berikut adalah daftar ukuran foto dalam satuan Cm dan inch :
| Ukuran | Ukuran (Lebar x Tinggi) | |
|---|---|---|
| Satuan Cm | Satuan Inchch | |
| Ukuran 2R | 6.35 x 8.89 cm | 2.5 x 3.5 Inch |
| Ukuran 3R | 8.89 x 12.7 cm | 3.5 x 5 Inch |
| Ukuran 4R | 10.2 x 15.2 cm | 4 x 6 Inch |
| Ukuran 5R | 12.7 x 17.8 cm | 5 x 7 Inch |
| Ukuran 6R | 15.2 x 20.3 cm | 6 x 8 Inch |
| Ukuran 8R | 20.3 x 25.4 cm | 8 x 10 Inch |
| Ukuran 8R+ | 20.3 x 30.5 cm | 8 x 12 Inch |
| Ukuran 10R | 25.4 x 30.5 cm | 10 x 12 Inch |
| Ukuran 10R+ | 25.4 x 38.1 cm | 10 x 15 Inch |
| Ukuran 11R | 27.9 x 35.6 cm | 11 x 14 Inch |
| Ukuran 11R+ | 27.9 x 43.2 cm | 11 x 17 Inch |
| Ukuran 12R | 30.5 x 38.1 cm | 12 x 15 Inch |
| Ukuran 12R+ | 30.5 x 45.7 cm | 12 x 18 Inch |
| Ukuran 14R | 35.5 x 43.1 cm | 14 x 17 Inch |
| Ukuran 16R | 40.6 x 50.8 cm | 16 x 20 Inch |
| Ukuran 16R+ | 40.6 x 60.9 cm | 16 x 24 Inch |
| Ukuran 20R | 50.8 x 60.9 cm | 20 x 24 Inch |
| Ukuran 20R+ | 50.8 x 71.1 cm | 20 x 28 Inch |
| Ukuran 22R | 50.8 x 74.9 cm | 20 x 29.5 Inch |
| Ukuran 24R | 60.9 x 80 cm | 24 x 31.5 Inch |
| Ukuran 24R+ | 60.9 x 90.1 cm | 24 x 35.5 Inch |
| Ukuran 30R | 76.2 x 101.6 cm | 30 x 40 Inch |
| Ukuran 2×3 | 2.16 x 2.79 cm | 0.85 x 1.11 Inch |
| Ukuran 3×4 | 2.79 x 3.81 cm | 1.11 x 1.50 Inch |
| Ukuran 4×6 | 3.81 x 5.59 cm | 1.50 x 2.20 Inch |
| Ukuran 4D | 11.4 x 15.2 cm | 4.5 x 6 Inch |
Cara mengatur ukuran Foto di Microsoft Word
Setelah mengetahui berapa tinggi dan lebar dari masing-masing ukuran foto, sekarang anda sudah bisa mengaturnya di Microsoft Word. Cara mengatur ukuran foto di Word sangatlah mudah. Akan tetapi, jika anda belum mengetahui caranya, silahkan ikuti tutorial saya berikut ini :
1. Pertama, silahkan masukkan foto yang ingin anda atur ukurannya di Microsoft Word dengan cara klik menu Insert -> Picture
 |
| Masukkan foto |
2. Setelah foto sudah anda masukkan, silahkan anda klik foto tersebut dan masuk ke menu Format Picture -> Klik tanda panah kebawah yang berada di menu Size
 |
| Klik tanda panah kebawah |
3. Setelah itu akan muncul jendela Layout. Silahkan anda masuk ke Tab Size. Hal pertama yang harus anda lakukan adalah menghilangkan centang pada bagian Lock aspect ratio
 |
| Hilangkan centang lock aspect ratio |
4. Selanjutnya silahkan anda tentukan ukuran foto yang ingin anda gunakan. Misalkan anda ingin mengatur ukuran foto 3x4. Berdasarkan tabel diatas, ukuran foto 3x4 memiliki perbandingan lebar x tinggi sebagai berikut :
Lebar : 2,79 cm atau 1,11 inch
Tinggi : 3,81 cm atau 1,50 inch
Setelah itu, silahkan masukkan angka tersebut ke menu size
Height : isi dengan tinggi ukuran foto (3,81 cm atau 1,50 inch)
Width : isi dengan lebar ukuran foto (2,79 cm atau 1,11 inch)
Silahkan isi sesuai dengan satuan yang digunakan pada Microsoft Word anda. Setelah semuanya selesai, silahkan anda tekan OK.
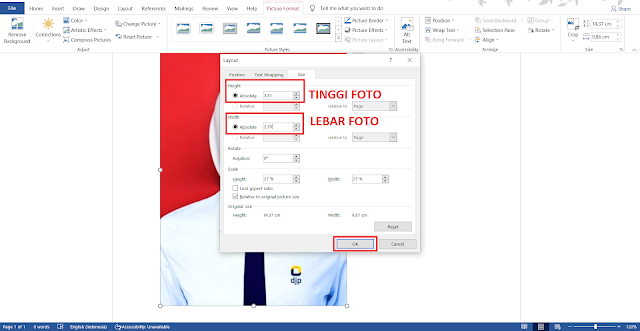 |
| Isi tinggi dan lebar sesuai ukuran |
5. Selamat, anda sudah berhasil mengatur ukuran foto menggunakan Microsoft Word.
 |
| Ukuran foto sudah diatur |
Yak, kira-kira seperti itulah cara untuk mengatur ukuran foto di Microsoft Word. Sekarang anda sudah tidak perlu lagi ke tukang foto untuk mencetak foto anda. Karena sekarang sudah bisa mengaturnya sendiri menggunakan Microsoft Word dan mencetaknya sendiri.
Jangan lupa untuk membaca artikel saya mengenai cara mengatur dan mengubah ukuran gambar di Microsoft Word. Semoga artikel saya kali ini bermanfaat bagi anda. Terimakasih telah berkunjung di www.bloggerkoplo.com. Salam koplo.
