Cara Membuat Halaman Potrait dan Landscape dalam Satu File Microsoft Word – Hallo sobat koplo, dalam membuat sebuah dokumen, orientasi halaman merupakan hal yang sangat penting untuk anda perhatikan. Penggunaan orientasi halaman yang tepat akan membuat dokumen yang anda buat menjadi lebih mudah untuk dibaca dipahami. Terdapat 2 orientasi jenis orientasi halaman pada Microsoft Word, yaitu Potrait dan Landscape.
Secara default, orientasi halaman pada Microsoft Word adalah Potrait atau memanjang kebawah. Akan tetapi, ketika halaman tersebut berisi sebuah tabel atau gambar, biasanya orang-orang akan mengubah orientasi halaman tersebut menjadi Landscape atau memanjang kesamping. Ketika membuat sebuah dokumen, ada kalanya kita harus mengombinasikan kedua orientasi halaman terebut dalam satu file Word. Bagaimana caranya?
 |
| Cara Membuat Halaman Potrait dan Landscape dalam Satu File Microsoft Word |
Cara Membuat Halaman Potrait dan Landscape dalam Satu File Microsoft Word
Mengombinasikan dua orientasi halaman (potrait dan landscape) dalam satu dokumen adalah hal yang harus bisa anda lakukan. Karena banyak sekali dokumen yang memerlukan kedua kombinasi orientasi halaman tersebut.
Misalnya anda membuat sebuah dokumen yang isinya penjelasan dan lampiran yang berisi gambar-gambar. Agar dokumen tersebut lebih mudah untuk dibaca, maka anda membedakan orientasi halaman pada bagian penjelasan dan pada bagian lampiran gambar-gambar.
Pada bagian penjelasan, anda harus menulisnya dengan orientasi potrait agar lebih mudah dibaca. Sedangkan pada bagian gambar, anda harus membuatnya dengan orientasi landscape agar gambar bisa lebih dilihat dengan jelas. Apakah kita bisa membuat 2 orientasi halaman yang berbeda dalam satu file Word. Jawabannya adalah bisa. Berikut adalah tutorialnya :
1. Pertama, silahkan buka aplikasi Microsoft Word di pernagkat anda
2. Setelah itu, silahkan anda buat halaman baru dengan cara mengeklik Layout -> Breaks -> Next Page
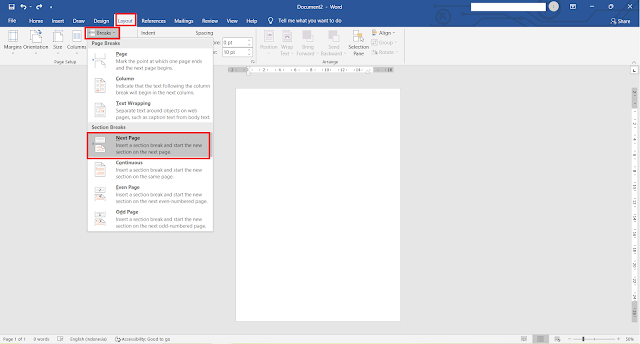 |
| Pastikan anda membedakan section halamand dengan Breaks |
3. Setelah itu, akan terbuat halaman baru di file Microsoft Word anda dengan orientasi Potrait
 |
| Halaman baru sudah dibuat |
4. Lalu, silahkan anda posisikan kursor anda berada di halaman yang ingin anda ubah orientasinya menjadi Landscape, lalu pilih Layout -> Orientation -> Landscape
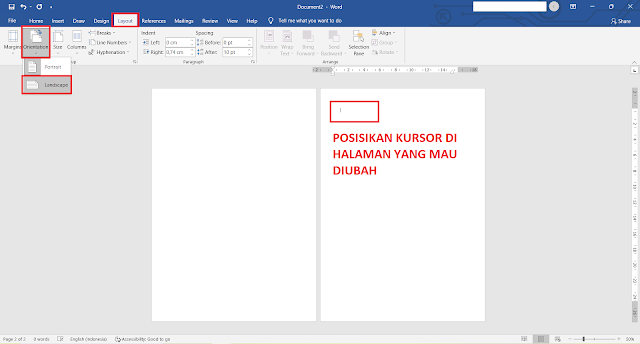 |
| Posisikan kursor dihalaman yang mau diubah, kemudian pilih orientasi halaman |
5. Setelah anda memilih landscape, maka orientasi halaman tersebut akan berubah menjadi Landscape, sedangkan halaman satunya tetap dengan orientasi Potrait.
 |
| Halaman potrait dan landscape sudah terbentuk dalam satu file |
6. Selamat, anda sudah berhasil membuat halaman potrait dan landscape dalam satu file Microsoft Word.
Yak, kira-kira seperti itulah cara untuk membaut halaman potrait dan landscape dalam satu file Microsoft Word. Dengan mengombinasikan kedua orientasi halaman tersebut, hasil dokumen yang anda buat akan lebih maksimal serta akan lebih mudah dibaca dan dipahami. Jangan lupa untuk membaca artikel saya mengenai cara menghitung jumlah halaman, kata, huruf, paragraf, dan baris di Microsoft Word. Semoga artikel saya kali ini bermanfaat bagi anda. Terimakasih telah berkunjung di www.bloggerkoplo.com. Salam koplo.
