Cara Membuat Tabel di Microsoft Excel dengan Cepat – Hallo sobat koplo, Microsoft Excel merupakan aplikasi pengolah angka yang memiliki banyak fitur didalamnya. Dengan banyaknya fitur tersebut, pengguna menjadi lebih cepat dan lebih leluasa dalam mengolah data. Salah satu fitur yang paling banyak digunakan adalah fitur tabel. Dengan adanya tabel, data-data akan menjadi lebih mudah untuk dibaca dan diolah.
Seperti yang telah kita ketahui bersama, lembar kerja yang terdapat di Microsoft Excel adalah berbentuk kotak-kotak. Di microsoft excel, setiap kotak-kotak dinamakan dengan cell. Dan gabungan dari beberapa cell akan menjadi sebuah worksheet. Jika kita perhatikan dengan seksama, bentuk lembar kerja di Microsoft Excel itu sangat mirip dengan sebuah tabel.
 |
| Cara Membuat Tabel di Microsoft Excel dengan Cepat |
Cara Membuat Tabel di Microsoft Excel dengan Cepat
Meskipun pada dasarnya bentuk lembar kerja di Microsoft Excel hampir mirip dengan tabel, akan tetapi jika kita hanya mengisi data pada cell-cell tersebut, penyajian data kita menjadi kurang menarik. Oleh karena itu, sebagian besar orang lebih memilih untuk membuat tabel agar data yang mereka olah menjadi lebih menarik.
Sebagai pengguna Microsoft Excel, apakah anda sudah mengetahui bagaimana cara untuk membuat sebuah tabel? Jika anda belum mengetahuinya, anda sedang membaca artikel yang tepat, karena pada kesempatan kali ini saya akan membahas bagaimana cara untuk membuat tabel di Microsoft Excel. Setidaknya terdapat 3 cara untuk membuat tabel di Microsoft Excel, yaitu
- Menggunakan insert table
- Menggunakan fotmat as table
- Menggunakan softcut keyboard
Cara Membuat Tabel di Microsoft Excel dengan Insert Table
Cara pertama yang dapat anda lakukan untuk membuat tabel di Microsoft Excel adalah dengan menggunakan menu Insert Table. Cara ini adalah cara yang paling sering digunakan oleh orang-orang. Berikut adalah tutorialnya :
1. Pertama, siapkan data yang ingin anda buat tabel
2. Setelah itu, silahkan anda blok data yang ingin anda buat tabel, lalu klik menu Insert -> Table
 |
| Inser table |
3. Setelah itu, akan terdapat menu create tabel, silahkan pilih area yang ingin anda buat tabel, jika anda sudah melakukan blok data seperti langkah nomor 2, maka area tersebut akan langsung terisi. Jika didalam data anda terdapat header, silahkan centang my table has headers. Setelah itu, silahkan tekan OK.
 |
| Tentukan area dan centang my table has header |
4. Selamat, anda sudah berhasil membuat tabel menggunakan menu Insert Table.
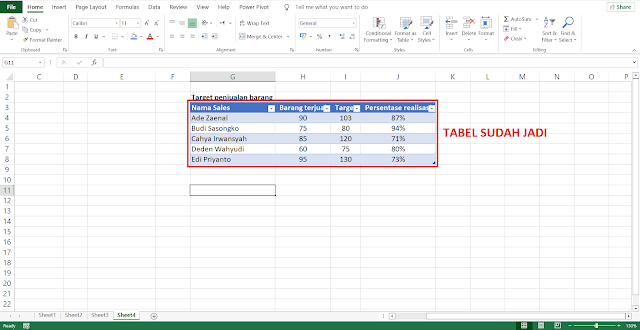 |
| Berhasil membuat tabel |
Cara Membuat Tabel di Microsoft Excel dengan Format As Table
Selain menggunakan cara diatas, masih terdapat lagi cara untuk membuat tabel di Microsoft Excel. Yaitu dengan menggunakan menu format as table. Cara ini hampir sama dengan cara yang sebelumnya. Berikut adalah tutorialnya.
1. Pertama, siapkan data yang ingin anda buat tabel
2. Setelah itu, silahkan anda blok data tersebut, lalu klik menu Home -> Format As Table
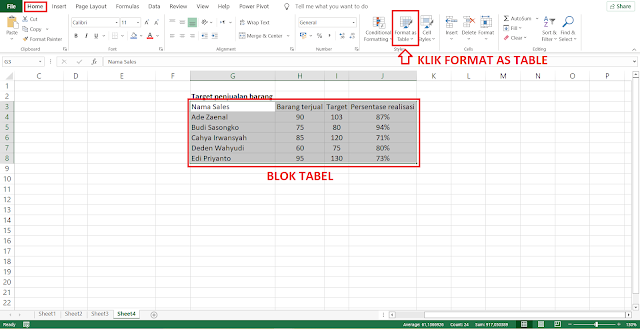 |
| Format as table |
3. Silahkan anda pilih format tabel yang anda inginkan. Pada format tersebut terdapat beberapa pilihan warna dan layout. Silahkan pilih sesuai dengan selera anda.
 |
| Pilih format table |
4. Selamat, anda sudah berhasil membuat tabel dengan menggunakan menu Format as table
 |
| Berhasil membuat tabel |
Cara Membuat Tabel di Microsoft Excel dengan Shortcut Keyboard
Cara terakhir yang dapat anda lakukan untuk membuat tabel di Microsoft Excel adalah dengan menggunakan Shortcut Keyboard. Sebenarnya, cara ini adalah cara yang paling mudah jika dibandingkan dengan dua cara sebelumnya. Akan tetapi jika anda adalah pengguna baru Microsoft Excel, kemungkinan besar anda tidak akan mengetahui cara ini. Berikut adalah tutorialnya :
1. Pertama, siapkan data yang ingin anda buat tabel
2. Setelah itu, silahkan blok data tersebut, lalu tekan CTRL + T pada keyboard anda
 |
| Tekan ctrl + T |
3. Setelah itu akan muncul menu create table, silahkan anda isi range data dan centang my table has header jika didalam data anda terdapat header. Setelah itu, silahkan tekan OK.
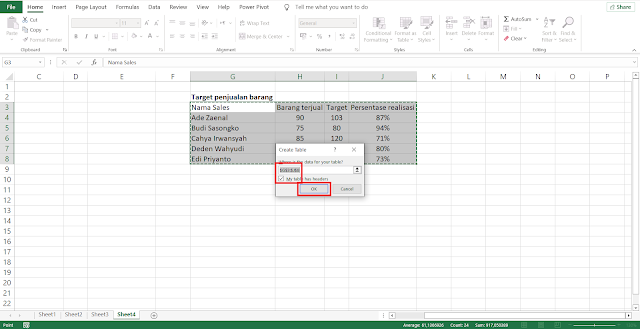
4. Selamat, anda sudah berhasil membuat tabel dengan menggunakan shortcut keyboard.
 |
| Berhasil membuat tabel dengan shorcut keyboard |
Yak, kira-kira seperti itulah cara untuk membuat tabel di Microsoft Excel dengan cepat. Dengan membuat sebuah tabel, data anda akan menjadi lebih menarik dan mudah untuk dipahami. Hal tersebut akan memudahkan anda dalam mengolah data dan memudahkan pembaca dalam memahami data tersebut.
Jika anda tertarik dengan tutorial Microsoft Excel lainnya, silahkan baca artikel saya yang berjudul cara mengatur jumlah angka di belakang koma di Microsoft Excel. Semoga artikel saya kali ini bermanfaat bagi anda. Terimakasih telah berkunjung www.bloggerkoplo.com. Salam koplo.
