Cara Mencetak atau Print Area Tertentu di Microsoft Excel – Hallo sobat koplo, ketika sedang mengolah suatu data menggunakan Microsoft Excel, terkadang anda perlu mencetak atau print pada bagian tertentu di dokumen anda. Karena memang hanya bagian tersebut yang saat ini sedang dibutuhkan. Karena jika harus mencetak semua dokumen, maka akan banyak kertas dan tinta yang akan terbuang sia-sia.
Misalnya, pada dokumen anda terdapat 4 buah tabel penjualan. Yaitu penjualan alat makan, alat mandi, alat olahraga, dan alat tidur. Sebagai pemilik dokumen, anda hanya ingin mencetak tabel penjualan alat makan saja. Bagiamana cara untuk melakukannya? Apakah anda harus mengcopy tabel tersebut ke sheet baru? Atau harus menghapus tabel yang lainnya?
 |
| Cara Mencetak atau Print Area Tertentu di Microsoft Excel |
Cara Mencetak atau Print Area Tertentu di Microsoft Excel
Kebanyakan orang masih menggunakan kedua cara diatas untuk mencetak bagian tertentu di Microsoft Excel. Yaitu dengan mengcopy tabel ke sheet baru atau menghapus tabel yang lainnya terlebih dahulu. Cara tersebut sangat tidak efektif karena akan memakan banyak waktu anda.
Lalu bagaimnaa cara untuk mencetak area tertentu di Microsoft Excel tanpa harus membuat sheet baru atau menghapus area lain? Mengenai hal tersebut, microsoft excel memiliki sebuah fitur yang dinamakan dengan set print area. Dengan fitur ini, anda bisa mengatur area mana saja yang akan dijadikan sebagai print area. Jadi anda tidak perlu membuat sheet baru atau menghapus area lain hanya untuk mencetak bagian tertentu saja.
Apakah anda sudah mengetahui bagaimana cara mencetak area tertentu di Microsoft Excel menggunakan fitur set print area? Jika belum, silahkan ikuti tutorial berikut ini :
1. Pertama, siapkan data yang ingin anda print
2. Setelah itu, silahkan anda blok area yang ingin di print. Kemudian masuk ke menu Page Layout -> Print Area -> Set Print Area
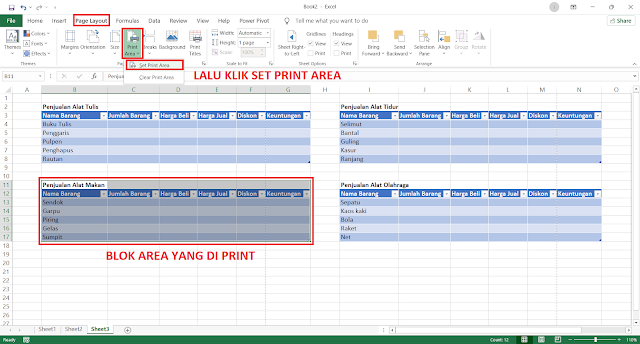 |
| Blok area yang inign di print, lalu set print area |
3. Setelah mengatur set print area, silahkan anda cek terlebih dahulu apakah print area sudah benar dengan cara mengeklik icon page break preview yang berada di pojok kanan bawah lembar kerja anda.
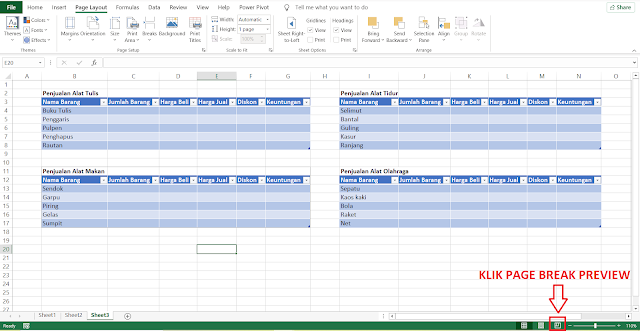 |
| Klik page break preview |
4. Setelah itu akan ditampilkan area print dari dokumen anda. Area print ditandai dengan kotakan berwarna biru
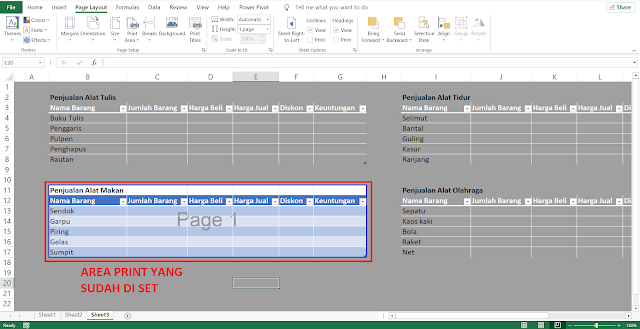 |
| Area yang diprint ditandai dengan warna biru |
5. Setelah area print sudah benar, silahkan anda tekan file -> print untuk mencetak area tersebut. Atau anda juga bisa menekan CTRL + P. Pastikan pada menu Print, anda memilih print active sheet. Setelah itu, silahkan anda tekan print.
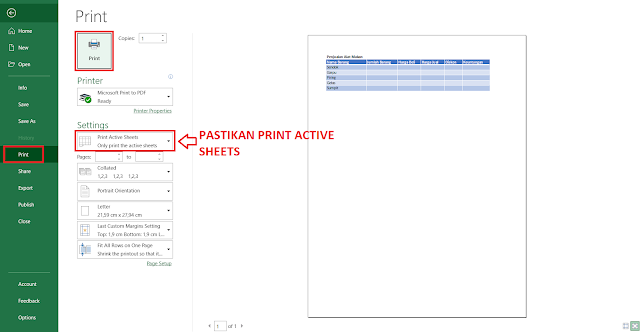 |
| Lakukan print |
6. Selamat, anda sudah berhasil mencetak area tertentu di microsoft excel. Jika anda ingin mencetak area lainnya, silahkan anda hapus terlebih dahulu area print yang sudah anda terapkan sebelumnya dengan cara mengeklik menu Page Layout -> Print Area -> Clear print area.
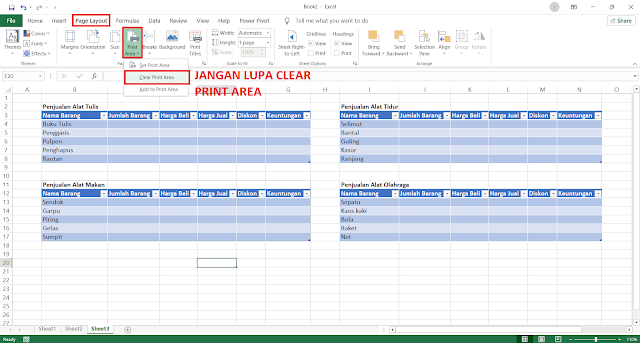 |
| Jangan lupa clear print area |
8. Kemudian atur ulang print area seperti cara sebelumnya.
Yak, kira-kira seperti itulah cara untuk print atau mencetak area tertentu di Microsoft Excel. Dengan cara diatas, anda bisa mencetak pada bagian tertentu tanpa harus memindahkan bagian tersebut ke sheet baru atau menghapus bagian lainnya. Sehingga proses mencetak menjadi lebih cepat dan efisien.
Jika anda tertarik dengan tips Microsoft Excel lainnya, jangan lupa untuk membaca artikel saya yang berjudul cara menampilkan tab developer di Microsoft Excel. Semoga artikel saya kali ini bermanfaat bagi anda. Terimakasih telah berkunjung di www.bloggerkoplo.com. Salam koplo.
