2 Cara Mengubah File Microsoft Word ke PDF (Convert Word to PDF) Secara Online dan Offline – Hallo sobat koplo, saat ini dokumen PDF masih menjadi favorit orang untuk menyimpan file. Karena memang file PDF ini memiliki format yang sangat konsisten meskipun dibuka diperangkat yang berbeda. Lain halnya dengan Word, yang terkadang ada format yang berubah ketika di buka dengan perangkat lain, PDF akan terus mempertahankan formatnya.
Oleh karena itu banyak orang yang lebih memilih menyimpan file mereka didalam bentuk PDF daripada Word. Bahkan banyak orang yang rela untuk mengubah jenis format dokumen yang mereka miliki dari Format Word ke Format PDF. Ada 2 cara yang dapat anda lakukan untuk mengconvert Word ke PDF. Silahkan simak tutorial saya berikut ini.
 |
| 2 Cara Mengubah File Microsoft Word ke PDF (Convert Word to PDF) Secara Online dan Offline |
Cara mengubah file Word menjadi PDF
Apakah anda sudah pernah mengubah file Word yang anda miliki ke dalam bentuk PDF? Biasanya file yang diubah kedalam bentuk PDF adalah file yang sudah jadi dan sudah tidak diubah-ubah lagi isinya. Karena nanti jika sudah menjadi file PDF, anda akan kesusahan dalam melakukan edit.
Apakah anda sudah mengetahui cara untuk mengubah file Word ke PDF? Sebenarnya cara untuk mengubah format dari file Word ke PDF ini sangatlah mudah, karena sudah banyak cara yang dapat anda lakukan untuk mengubahnya. Akan tetapi jika anda belum mengetahui cara untuk mengubah file Word menjadi PDF, silahkan baca tutorial dibawah ini.
Cara mengubah file Word ke PDF menggunakan Save As Microsoft Word (Offline)
Ketika anda menulis sebuah dokumen menggunakan microsoft word, ternyata anda bisa menyimpannya secara langsung ke dalam format PDF. Berikut adalah tutorialnya :
1. Silahkan selesaikan dulu penulisan dokumen anda di Microsoft Word
2. Setelah itu, silahkan anda klik menu File -> Save As -> Browse
 |
| Save as dokumen anda |
3. Silahkan cari lokasi dimana anda ingin menyimpan file tersebut. Silahkan beri nama terhadap file tersebut. Dan Jangan lupa untuk Save as Type nya pilih PDF.
 |
| Save as type : PDF |
4. Setelah itu, silahkan anda klik Save. Selamat, file anda sudah tersimpan ke dalam bentuk PDF.
Cara diatas merupakan cara yang paling sering digunakan oleh orang-orang dikarenakan anda langsung bisa menyimpan dokumen ke dalam bentuk PDF begitu selesai menulis dokumen anda di Microsoft word. Sehingga anda tidak perlu untuk mengconvert ulang dokumen anda.
Cara mengubah file Word ke PDF menggunakan I Love PDF (Online)
Jika cara diatas adalah cara untuk mengubah format file Word ke PDF secara offline, sekarang kita akan membahas bagaimana cara untuk mengubah Word ke PDF secara offline. Cara ini bisa anda pakai jika anda sudah memiliki file Word yang sudah jadi.
Jadi, ketika anda malas untuk membuka microsoft word untuk mengconvert Word ke PDF menggunakan cara yang pertama, anda masih bisa menggunakan cara yang kedua ini. Yaitu dengan menggunakan Tool I Love PDF. Dengan tools ini, anda bisa mengubah format Word ke PDF secara online. Anda hanya memerlukan sebuah browser dan koneksi internet untuk melakukannya. Bahkan anda bisa melakukannya melalui Smarphone anda. Berikut adalah tutorialnya.
1. Pertama silahkan anda buka halaman Convert Word to PDF by I Love PDF
2. Kemudian, silahkan anda upload dokumen Word yang ingin anda convert ke PDF dengan cara mengeklik Select Word File
 |
| Upload dokumen word anda |
3. Setelah dokumen Word sudah terupload, silahkan anda tekan Convert to PDF
 |
| Convert to PDF |
4. Silahkan anda tunggu hingga proses convert selesai. Setelah convert Word to PDF selesai, anda dapat mendownload dokumen tersebut.
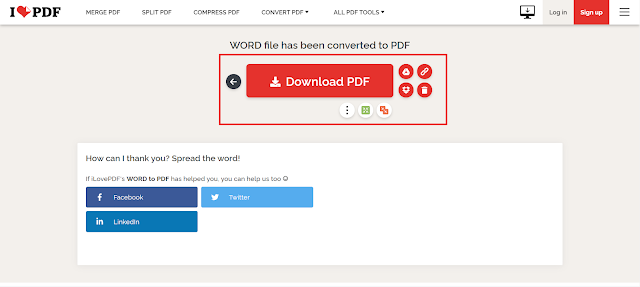 |
| Download file hasil convert |
5. Selamat, anda sudah berhasil mengubah file Word menjadi PDF secara online.
Yak, kira-kira seperti itulah cara untuk mengubah atau convert file Word Menjadi PDF baik secara online maupun offline. Sebenarnya masih terdapat banyak cara untuk mengconvert file Word menjadi PDF. Akan tetapi saya jelaskan 2 cara saja yang paling mudah untuk anda lakukan. Jangan lupa untuk membaca artikel tips PDF saya yang berjudul cara untuk memutar atau merotasi halaman PDF dengan mudah. Semoga artikel saya kali ini bermanfaat bagi anda. Terimakasih telah berkunjung di www.bloggerkoplo.com. Salam koplo.
