Cara Membagi Halaman di Microsoft Word Menjadi Beberapa Kolom – Hallo sobat koplo, ketika membaca koran, majalah, jurnal, dan artikel lainnya, pasti anda pernah melihat suatu halaman yang terdiri dari beberapa kolom. Fungsi dari kolom tersebut bertujuan untuk memudahkan pembaca dalam melihat dan memahami apa yang tertulis disitu. Dengan adanya kolom-kolom, fokus mata akan menjadi lebih kecil sehingga mata lebih mudah untuk melihat setiap kata yang tertulis.
Apakah anda sudah mengetahui bagaimana cara untuk membuat beberapa kolom di satu halaman Word? Membuat kolom di Microsoft Word sangatlah mudah karena di Aplikasi Microsoft Word sudah disediakan fitur untuk membuatnya secara otomatis, jadi anda hanya mengeklik pada menu fitur maka secara otomatis halaman akan terbagi menjadi beberap kolom.
 |
| Cara Membagi Halaman di Microsoft Word Menjadi Beberapa Kolom |
Cara Membagi Halaman di Microsoft Word Menjadi Beberapa Kolom
Cara untuk membagi halaman di Microsoft Word menjadi beberapa kolom memanglah sangat mudah. Anda dapat membuat kolom pada dokumen anda agar dokumen anda lebih mudah untuk dibaca dipahami. Terdapat 2 jenis penggunaan kolom yang dapat anda gunakan :
1. Membuat kolom pada keseluruhan halaman
2. Mambuat kolom pada bagian tertentu pada suatu halaman
Anda bebas mau menggunakan kolom yang mana, silahkan anda sesuaikan dengan kebutuhan anda dan jenis dokumen yang anda buat. Terkadang, terdapat dokumen yang harus dibuat kolom pada keseluruhan halaman, tetapi ada juga dokumen yang hanya membutuhkan kolom pada bagian tertentu saja. Mari kita bahas satu per satu.
Cara membuat kolom pada keseluruhan halaman di Microsoft Word
Biasanya, koran atau suatu majalah memerlukan pembagian kolom secara keseluruhan pada setiap halamannya. Dikarenakan majalah dan koran memuat banyak sekali kata. Berikut adalah cara untuk membuat kolom pada keseluruhan halaman di Microsoft Word :
1. Pertama, silahkan anda selesaikan dulu pengetikkan kalimat anda
2. Setelah pengetikan selesai, silahkan anda masuk ke menu Layout -> Columns -> Pilih jumlah kolom yang ingin anda buat.
 |
| Masuk ke Layout -> Columns -> Pilih kolom |
3. Jika anda menginginkan format kolom yang lainnya, silahkan anda tekan More Columns
 |
| Klik more columns untuk mengatur kolom sesuai keinginan anda |
4. Pada menu More Columns, anda bisa melakukan pemformatan sendiri terhadap kolom yang ingin anda buat, seperti :
Preset : Jenis kolom default yang disediakan oleh Microsoft Wordd (anda tinggal memilihnya salah satu)
Number of columns : Jika anda menginginkan preset kolom lainnya, anda bisa mengatur sendiri jumlah kolom yang anda inginkan dengan cara mengganti angka pada bagian Number of columns
Line between : Untuk memberikan garis pemisah antar kolom
Width and spacing : Anda dapat mengubah lebar masing-masing kolom pada bagian Width, dan jarak spasi pada kolom pada bagian spacing.
Equal column width : Untuk menyamakan lebar masing-masing kolom
Apply to : untuk mengatur pengaturan tersebut akan diaplikasikan dimana (seluruh dokumen atau pada bagian tertentu saja.
Preview : Untuk melihat preview atau pratinjau kolom dari preset yang anda buat
 |
| Setting more columns |
5. Jika semua setelan sudah sesuai silahkan ada tekan OK.
6. Selamat, anda sudah berhasil membuat kolom pada halaman Word Anda.
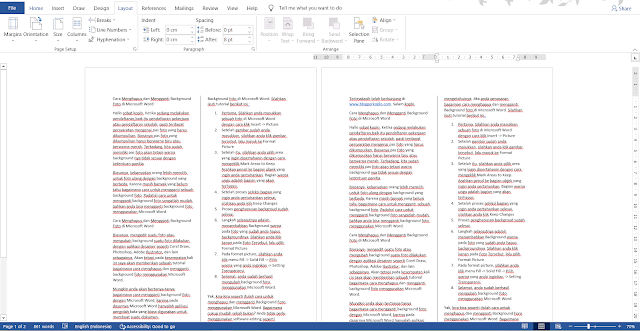 |
| Seluruh halaman sudah terbagi menjadi beberapa kolom |
Cara membuat kolom pada bagian tertentu halaman di Microsoft Word
Cara diatas adalah cara untuk membaut kolom pada keseluruhan Halaman Word. Akan tetapi, ketika sedang membuat suatu dokumen, terkadang kita hanya ingin membuat kolom pada bagian tertentu saja pada halaman word tersebut. Misalnya hanya pada paragraf dua, paragraf tiga, atau bagian tertentu lainnya.
Hal yang perlu anda lakukan hanyalah melakukan blok atau seleksi pada bagian yang ingin anda buat kolom sebelum melakukan cara seperti diatas. Dengan anda melakukan blok atau seleksi pada bagian tersebut, maka hanya bagian yang anda blok atau seleksi yang akan terbagi menjadi beberapa kolom.
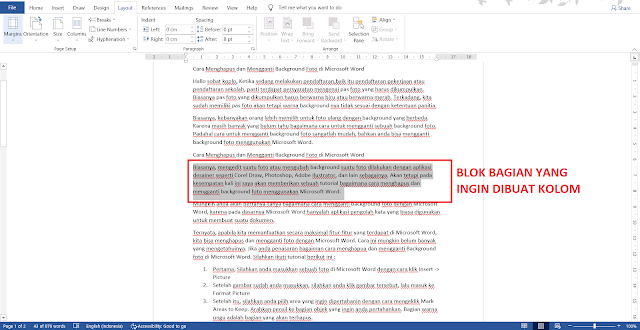 |
| Pilih bagian yang ingin anda ubah menjadi kolom |
Setelah melakukan seleksi pada bagian tertentu yang ingin anda ubah menjadi kolom,silahkan anda lakukan cara seperti diatas. Maka hasilya akan menjadi seperti ini :
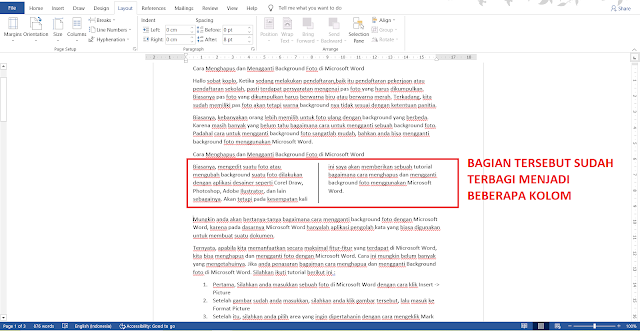 |
| Bagian tertentu sudah menjadi kolom |
Yak, kira-kira seperti itulah cara untuk membagi halaman word menjadi beberapa kolom. Dengan membagi halaman menjadi beberapa kolom, hal tersebut akan memudahkan pembaca dalam memahami tulisan anda. Jangan lupa untuk membaca artikel saya mengenai cara copy paste halaman website yang tidak bisa dicopy ke Microsoft Word. Semoga artikel saya kali ini bermanfaat bagi anda. Terimakasih telah berkunjung di www.bloggerkoplo.com. Salam koplo.
