Cara Memberi Warna Otomatis Nilai Yang Diatas atau Dibawah Rata-Rata di Microsoft Excel – Hallo sobat koplo, Microsoft Excel merupakan program pengolah angka yang memiliki banyak fungsi-fungsi didalamnya. Dengan fungsi-fungsi tersebut, anda bisa mengolah data lebih cepat daripada anda mengerjakan secara manual. Fungsi dasar Microsoft Excel yang paling sering digunakan adalah fungsi matematika. Contohnya penjumlahan, pengurangan, perkalian, pembagian, dan mencari rata-rata.
Ketika sedang mengolah data, misalnya data nilai siswa, pasti anda akan mencari nilai rata-rata yang didapatkan oleh para siswa. Kemudian sebagai seorang guru, anda akan melihat siswa mana yang nilai nya diatas rata-rata dan siswa mana yang nilainya dibawah rata-rata. Untuk memudahkan anda dalam mengelompokkan nilai siswa, akan lebih mudah jika anda memberikan warna pada nilai yang dibawah rata-rata dan nilai diatas rata-rata.
 |
| Cara Memberi Warna Otomatis Nilai Yang Diatas dan Dibawah Rata-Rata di Microsoft Excel |
Cara Memberi Warna Otomatis Nilai Yang Diatas atau Dibawah Rata-Rata di Microsoft Excel
Biasanya orang-orang akan memberikan warna yang berbeda terhadap nilai yang dibawah rata-rata dengan nilai yang diatas rata-rata. Nilai yang sama atau diatas rata-rata akan diberi warna hijau, dan nilai yang dibawah rata-rata akan diberi warna merah.
Anda bisa menggunakan cara manual untuk memberikan warna pada nilai yang dibawah rata-rata dan nilai yang diatas rata-rata. Akan tetapi hal tersebut sangat tidak efektif. Mengapa demikian? Karena data itu sifatnya berubah-ubah. Dengan adanya perubahan data, pasti nilai rata-rata juga akan berubah. Jadi anda harus selalu mengupdatenya.
Oleh karena itu, pada kesempatan kali ini saya akan memberikan tutorial bagaimana cara untuk memberi warna otomatis nilai yang diatas rata-rata dan nilai yang dibawah rata-rata. Dengan cara yang akan kita bahas ini, warna akan terupdate secara otomatis jika terdapat perubahan data. Berikut adalah tutorialnya :
Cara memberi warna otomatis nilai yang diatas rata-rata
Langkah pertama yang akan kita bahas adalah bagaimana cara untuk memberikan warna otomatis pada cell yang berisi nilai diatas rata-rata. Biasanya warna yang digunakan adalah warna hijau. Berikut adalah tutorialnya :
1. Pertama, siapkan data nilai yang ingin anda beri warna
2. Setelah itu, silahkan blok nilai tersebut, lalu masuk ke menu Home -> Conditional Formatting -> Highlight Cell Rules -> More Rules
 |
| More rule |
3. Kemudian akan terbuka menu New Formatting Rule. Pada bagian select a rule type, silahkan anda pilih use a formula to determine which cells to format
 |
| Pilih use a formula |
4. Langkah selanjutnya, silahkan anda ketikkan rumus untuk mencari nilai yang diatas rata-rata
Pola rumus
=Cell yang berisi nilai>=Average(Range nilai)Contoh rumus
=H4>=Average($H$4:$H$8)
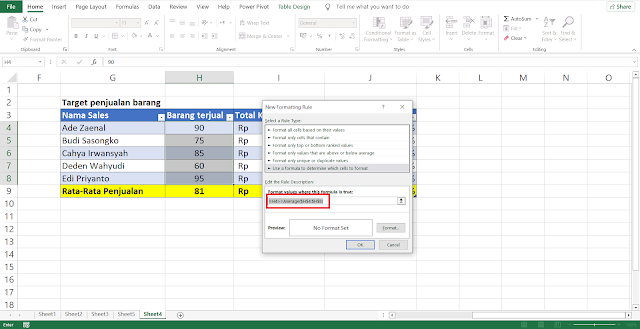 |
| Tulis rumus atau formula |
5. Setelah itu, silahkan anda klik format untuk memilih warna yang ingin anda gunakan
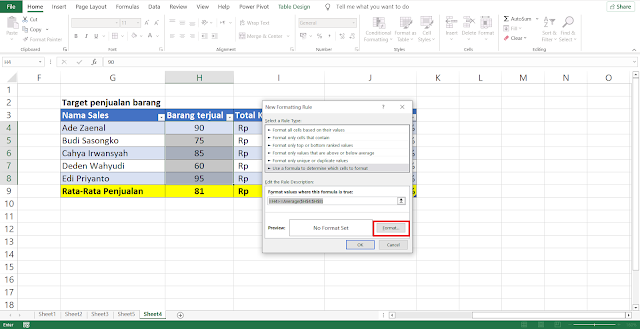 |
| Klik format |
6. Pada menu cell format, silahkan anda masuk ke menu Fill lalu pilih warna yang ingin anda gunakan. Disini saya akan menggunakan warna hijau. Setelah itu silahkan klik OK.
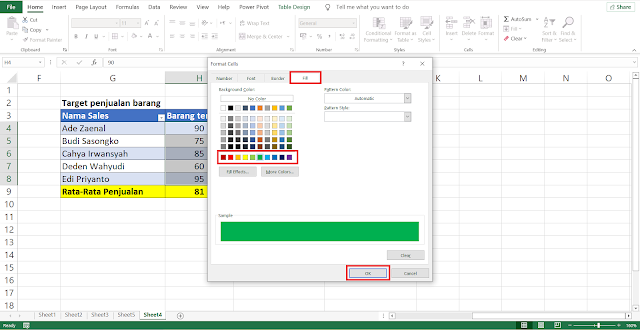 |
| Pilih warna yang ingin anda gunakan |
7. Selamat, anda sudah berhasil memberi warna pada nilai yang diatas rata-rata.
 |
| Berhasil memberikan warna |
Cara memberi warna otomatis nilai yang dibawah rata-rata
Diatas anda sudah berhasil memberi warna secara otomatis pada nilai yang berada diatas rata-rata. Langkah selanjutnya, anda tinggal memberi warna otomatis pada nilai yang berada dibawah rata-rata. Untuk carany hampir sama dengan cara diatas, berikut adalah tutorialnya :
1. Pertama, siapkan data nilai yang ingin anda beri warna
2. Setelah itu, silahkan blok nilai tersebut, lalu masuk ke menu Home -> Conditional Formatting -> Highlight Cell Rules -> More Rules
 |
| Pilih new rule |
3. Kemudian akan terbuka menu New Formatting Rule. Pada bagian select a rule type, silahkan anda pilih use a formula to determine which cells to format
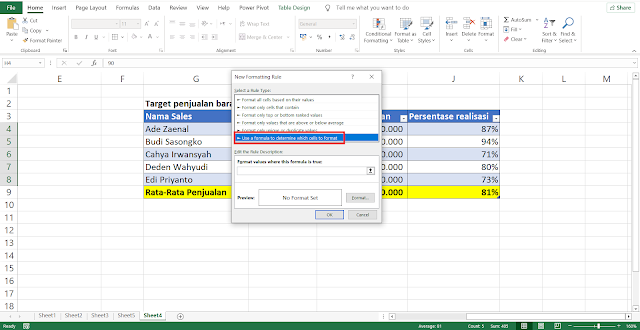 |
| Pilih use a formula |
4. Langkah selanjutnya, silahkan anda ketikkan rumus untuk mencari nilai yang diatas rata-rata
Pola rumus
=Cell yang berisi nilai<Average(Range nilai)Contoh rumus
=H4<Average($H$4:$H$8)
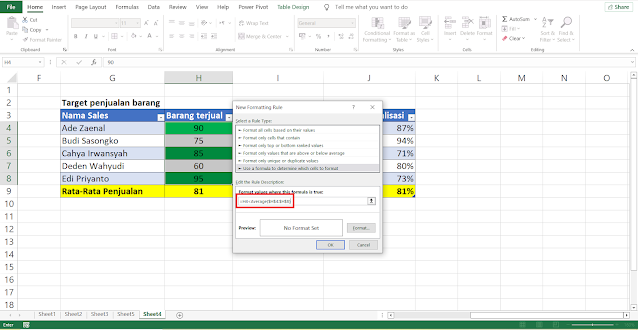 |
| Ketikkan rumus atau formula |
5. Setelah itu, silahkan anda klik format untuk memilih warna yang ingin anda gunakan
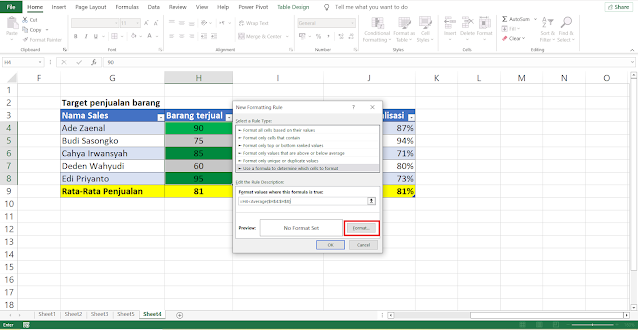 |
| Klik format |
6. Pada menu cell format, silahkan anda masuk ke menu Fill lalu pilih warna yang ingin anda gunakan. Disini saya akan menggunakan warna merah. Setelah itu silahkan klik OK.
 |
| Pilih warna yang ingin anda gunakan |
7. Selamat, anda sudah berhasil memberi warna pada nilai yang dibawah rata-rata.
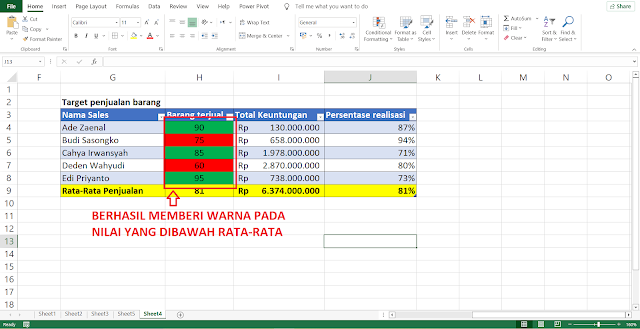 |
| Berhasil memberi warna pada nilai yang dibawah rata-rata |
Warna dapat berubah secara otomatis ketika terjadi perubahan data
Selamat anda sudah berhasil memberi warna otomatis pada nilai yang diatas rata-rata dan nilai yang dibawah rata-rata. Warna tersebut akan terupdate secara otomatis jika terjadi perubahan data atau perubahan rata-rata. Sehingga anda tidak perlu memberi warna lagi ketika terdapat perubahan data. Kira-kira hasilnya akan menjadi seperti ini :
 |
| Warna terupdate otomatis |
Yak, kira-kira seperti itulah cara untuk memberi warna pada nilai yang dibawah rata-rata dan nilai yang diatas rata-rata. Dengan menggunakan cara diatas, warna akan terupdate secara otomatis apabila terdapat perubahan data atau perubahan rata-rata. Jadi, akan tidak perlu mengupdatenya terus-menerus.
Jika anda tertarik dengan Microsoft Excel lainnya, jangan lupa untuk membaca artikel saya yang berjudul cara mengatasi error tanda pagar di Microsoft Excel. Semoga artikel saya kali ini bermanfaat bagi anda. Terimakasih telah berkunjung di www.bloggerkoplo.com. Salam koplo.
