Cara Menghilangkan Background Putih Pada Gambar atau Foto Menggunakan Corel Draw – Hallo sobat koplo, ketika sedang mendesign menggunakan Corel Draw, pasti anda sering membutuhkan gambar tambahan yang anda peroleh dari Google. Gambar yang peroleh dari Google Kebanyakan masih memiliki Background putih sehingga anda tidak dapat menggunakannya secara langsung. Jadi anda harus menghilangkan terlebih dahulu backgroung putih nya.

Cara Menghilangkan Background Putih Pada Gambar atau Foto Menggunakan Corel Draw
Jika anda ingin menggunakan suatu foto yang anda dapatkan di Google, dimana foto tersebut memiliki background putih atau tidak transparan, maka anda dapat menghilangkan background tersebut menggunakan Corel Draw. Caranya adalah sebagai berikut :
1. Pastikan anda sudah menginstal Corel Draw dan Corel Photo Paint
2. Setelah itu, silahkan anda masukkan foto yang ingin anda hilangkan backgrounnya di Corel Draw
| Masukkan gambar ke Corel Draw |
3. Kemudian, silahkan anda seleksi foto tersebut, lalu Klik Bitmaps -> Convert to Bitmaps -> OK
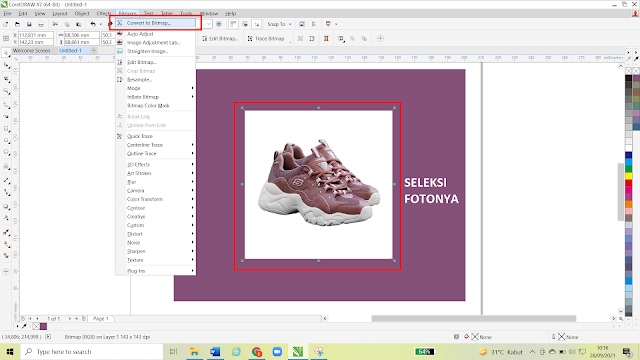 |
| Convert to bitmaps |
| Tekan OK |
4. Setelah foto sudah terconvert menjadi Bitmaps, silahkan anda seleksi hasil Convert, kemudian klik Bitmaps -> Edit Bitmaps
 |
| Edit bitmaps |
5. Lalu secara otomatis foto tersebut akan terbuka di Corel Photo Paint
6. Setelah itu, silahkan anda seleksi Foto yang ada di Corel Photo, kemudian klik Magic Wand Mask
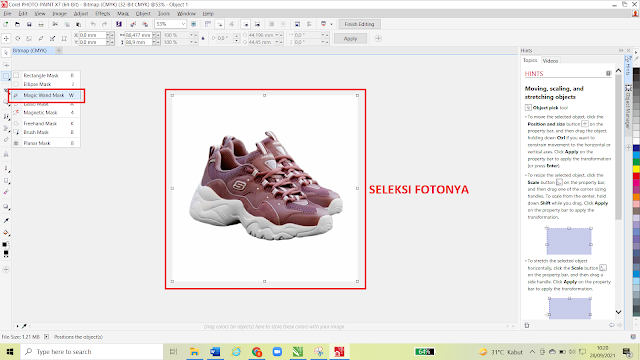 |
| Magic wand mask |
7. Lalu silahkan anda klik bagian yang berwarna putih menggunakan Magic Wand Mask, setelah itu akan terdapat garis putus-putus yang menyeleksi Foto
| Klik bagian yang berwarna putih |
8. Setelah itu, silahkan anda klik kanan pada bagian yang berwarna putih, kemudian klik Delete
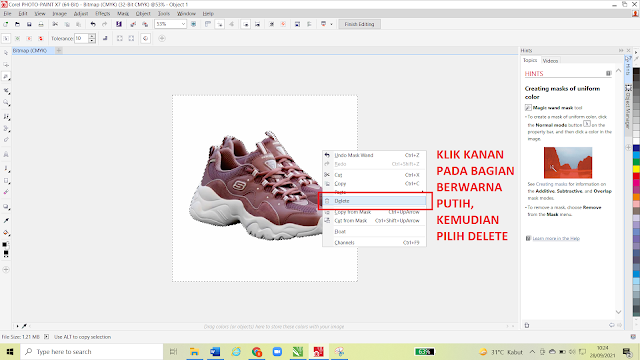 |
| Delete bagian yang berwarna putih |
9. Secara otomatis, background yang berwarna putih tersebut akan terhapus dan hanya tersisa objek nya saja
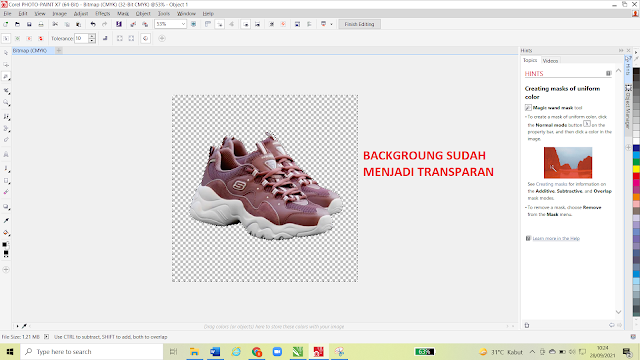 |
| Background sudah tidak ada |
10. Setelah itu, silahkan anda tekan save
 |
| Klik save |
11. Selamat sekarang foto anda sudah tidak memiliki background dan anda sudah dapat menggunakannya.
| Selesai |
Yak, kira-kira seperti itulah cara untuk menghilangkan background putih pada foto menggunakan aplikasi Corel Draw. Bagaimana cukup mudah sekali bukan cara untuk menghilankannya. Jangan lupa untuk membaca artikel saya mengenai Cara agar Corel Draw tidak terdeteksi bajakan ketika tekoneksi internet. Semoga artikel saya kali ini bermanfaat bagi anda. Terimakasih telah berkunjung di www.bloggerkoplo.com. Salam koplo.

Good post. Terima kasih tutornya,
Sama-sama mas, senang bisa membantu