Cara Mengisi Cell Kosong dengan Angka 0 di Microsoft Excel – Hallo sobat koplo, ketika sedang mengolah sebuah data, misalnya data sisa produk, data penjualan, atau data lainnya, pasti anda pernah menjumpai di dalam data tersebut terdapat cell yang kosong atau tidak ada isinya. Padahal sebenarnya cell tersebut berisi angka 0. Agar data anda terlihat lebih rapi, maka mau tidak mau anda harus mengisi secara manual cell yang kosong tadi dengan angka 0.
Anda bisa langsung mengetikkan angka 0 pada cell yang kosong tersebut dengan mudah. Namun biasnaya, data-data yang diolah jumlahnya sangat banyak dan kita tidak mengetahui di cell berapa yang kosong atau tidak ada datanya. Jadi untuk mengetikkan angka 0 saja akan membutuhkan waktu yang lama.
 |
| Cara Mengisi Cell Kosong dengan Angka 0 di Microsoft Excel |
Cara Mengisi Cell Kosong dengan Angka 0 di Microsoft Excel
Lalu bagaimana cara untuk mengisi cell kosong dengan angka 0 dengan cepat dan mudah di Microsoft Excel. Sebenarnya untuk mengisi cell kosong dengan angka 0 sangatlah mudah. Setidaknya terdapat 2 cara yang lakukan untuk mengisi cell tersebut, yaitu :
- Menggunakan go to special
- Menggunakan replace
Cara Mengisi Cell Kosong dengan Angka 0 dengan Go To Special
Cara pertama yang dapat anda lakukan untuk mengisi cell kosong dengan angka 0 adalah dengan menggunakan menu Go to spesial. Dengan menu ini, anda dapat dengan mudah menyeleksi cell yang kosong dan langsung mengisinya dengan angka 0 secara bersamaan. Berikut adalah tutorialnya :
1. Pertama, silahkan anda blok data yang berisi cell kosong
 |
| Blok data yang terdapat cell kosong |
2. Setelah itu, silahkan masuk ke menu Find & select -> Go to special
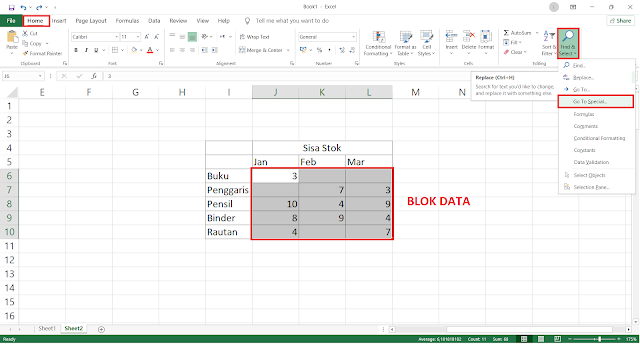 |
| Masuk ke go to special |
3. Pada menu Go to Special, silahkan anda pilih Blank, lalu klik OK
 |
| Pilih blank, lalu OK |
4. Setelah itu secara otomatis, cell yang kosong atau tidak ada isinya akan terseleksi
 |
| Semua cell kosong terseleksi |
5. Untuk mengubah cell kosong dengan angka 0, silahkan anda isi salah satu cell dengan angka 0, lalu tekan Ctrl + Enter. Maka secara otomatis, semua cell kosong akan diubah menjadi angka 0
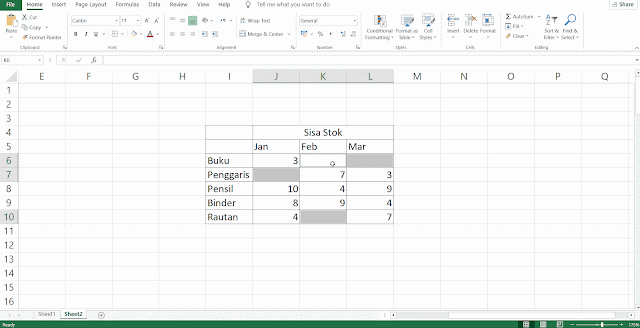 |
| Isi salah satu cell dengan 0, lalu tekan ctrl+enter |
6. Selesai
Cara Mengisi Cell Kosong dengan Angka 0 dengan Replace
Cara kedua yang dapat anda lakukan untuk mengisi cell kosong dengan angka 0 adalah dengan menggunakan menu replace. Caranya seperti replace pada umumnya, hanya saja pada bagian Find what, anda tidak perlu mengisi apa-apa, berikut adalah tutorialnya :
1. Pertama, silahkan anda blok data yang berisi cell kosong
 |
| Blok data |
2. Setelah itu, silahkan anda klik menu Find & Select -> Replace
 |
| Replace |
3. Pada menu find & replace, terdapat 2 textbox yang harus anda isi yaitu Find what dan replace with. Silahkan anda kosongkan bagian Find what (tidak ketik apa-apa) dan isi angka 0 pada bagian replace with. Setelah itu silahkan tekan replace all.
 |
| Isi find what dan replace with |
4. Selamat, semua cell kosong yang tadi datanya sudah anda blok terganti dengan angka 0.
 |
| Semua cell kosong terisi dengan angka 0 |
Yak, itulah 2 cara yang dapat anda lakukan untuk mengisi cell kosong dengan angka 0 di Microsoft Excel. Dengan menggunakan cara diatas, anda tidak perlu mengisi cell kosong dengan angka 0 satu per satu secara manual. Sekarang, anda bisa mengisi nya dengan cepat dan mudah.
Jangan lupa untuk membaca artikel saya lainnya yang berjudul cara memberi warna cell otomatis berdasarkan nilai tertentu. Semoga artikel saya kali ini bermanfaat bagi anda. Terimakasih telah berkunjung di www.bloggerkoplo.com. Salam koplo.
