Cara Melihat dan Mengatur Area Print (Page Break Preview) di Microsoft Excel – Hallo sobat koplo, ketika membuka aplikasi microsoft excel, hal yang pertama kali anda lihat adalah hamparan lembar kerja yang sangat besar. Panjang baris dan kolom pada lembar kerja tersebut tentu tidak akan muat jika diprint dalam satu kertas. Biasanya dalam 1 lembar kertas itu kurang terdiri dari 10 kolom dan 47 baris.
Membedakan halaman di Microsoft Excel memang lebih sulit jika dibandingkan dengan membedakan halaman di Microsoft Word. Di Microsoft Word, anda dapat dengan mudah melihat perbedaan antara halaman 1 dan halaman 2. Akan tetapi, di microsoft excel perbedaan tersebut susah untuk dilihat. Karena memang semua halaman di microsoft excel itu menyatu dalam satu lembar kerja yang sangat luas.
 |
| Cara Melihat dan Mengatur Area Print (Page Break Preview) di Microsoft Excel |
Cara Melihat dan Mengatur Area Print (Page Break Preview) di Microsoft Excel
Lalu bagaimana cara mengetahui area print (page break preview) di Microsoft Excel? Tentu sebelum melakukan print, tentu kita akan melihat apakah hasil print kita sudah rapi atau belum Karena terkadang, ketika melakukan print menggunakan microsoft excel, sering terjadi data terpotong di halaman selanjutnya.
Sebagai pengguna microsoft excel, apakah anda sudah mengetahui bagaimana cara untuk melihat area print di Microsoft Excel? Jika anda belum mengetahuinya, anda sedang membaca artikel yang tepat. Karena pada kesempatan kali ini saya akan memberikan tutorial bagaimana cara melihat area print di microsoft excel. Berikut adalah tutorialnya :
1. Misalnya anda memiliki 2 buah tabel di Microsoft Excel. Dan anga tidak mengetahui apakah ketika tabel tersebut di print berada di 1 halaman atau tidak. Sebagai pemilik file, pasti anda ingin mengetahuinya.
 |
| Tabel yang ingin dilihat area print nya |
2. Untuk melihat area print di Microsoft Excel, silahkan anda klik menu Page Break preview yang berada di pojok kanan bawah
 |
| Klik page break preview |
3. Setelah itu, microsoft excel akan menandai print area dengan kotak berwarna biru. Disitu tertera juga halaman dari hasil print. Dari contoh yang saya berikan, ternyata tabel tersebut ketika di print akan berbeda halaman.
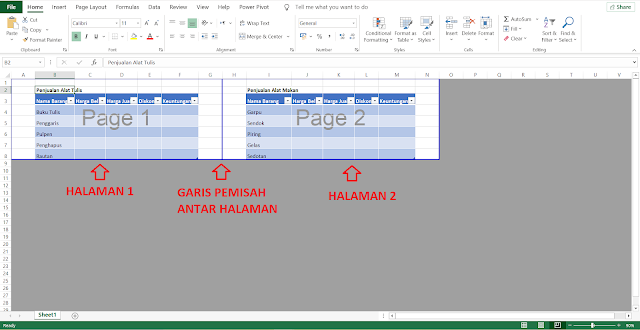 |
| Tampilan area print |
4. Anda juga dapat mengubah area print dengan cara menggeser garisberwarna biru. Misalnya terdapat data anda yang terpotong atau anda ingin menggabungkan 2 halaman menjadi 1.
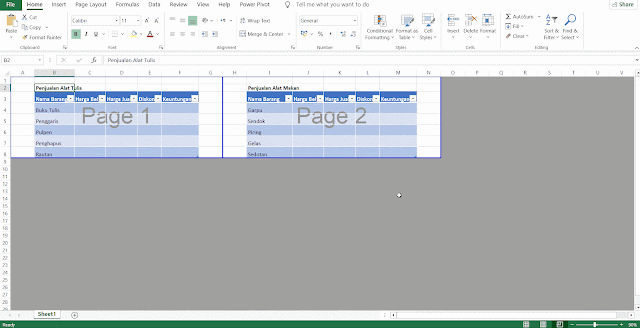 |
| Mengubah area print |
5. Selamat, anda sudah berhasil melihat dan mengubah area print di Microsoft Excel.
Yak, kira-kira seperti itulah cara untuk melihat dan mengatur area print di microsoft excel. Dengan cara diatas, anda bisa mengetahui apakah data yang anda print berada dalam satu halaman atau lebih. Selain itu anda juga bisa memperbaiki apabila terdapat data anda yang terpotong pada saat melakukan print.
Jika anda tertarik dengan tips dan trik Microsoft Excel lainnya, jangan lupa untuk membaca artikel saya yang berjudul cara agar teks di microsoft excel tidak memanjang dan tidak terpotong. Semoga artikel saya kali ini bermanfaat bagi anda. Terimakasih telah berkunjung di www.bloggerkoplo.com. Salam koplo.
