Cara Memberi Nama Tabel di Microsoft Excel – Hallo sobat koplo, pada artikel sebelumnya, kita sudah membahas bagaimana cara untuk membuat tabel di Microft Excel. Ternyata terdapat beberapa cara yang dapat anda lakukan untuk membuat tabel di Microsoft Excel. Yaitu melalui menu Insert Table, Format as table, dan menggunakan shorcut keyboard. Ketiga cara tersebut sama-sama bisa digunakan untuk membuat tabel di Microsoft Excel.
Berbicara mengenai tabel, pada saat mengolah data pasti anda pernah membuat lebih dari 1 tabel. Jika data anda sangat banyak, bisa jadi tabel yang anda buat juga banyak. Mungkin bisa puluhan tabel yang anda buat. Jika tabel tersebut tidak diberikan nama, pasti anda akan kesusahan dalam mengelola tabel-tabel tersebut.
 |
| Cara Memberi Nama Tabel di Microsoft Excel |
Cara Memberi Nama Tabel di Microsoft Excel
Agar lebih mudah dalam mengelola tabel, Microsoft Excel menyediakan fitur untuk memberikan nama dalam sebuah tabel. Dengan adanya nama tabel, pengguna akan menjadi lebih mudah dalam mengelola tabel dan melihat daftar tabel.
Sebagai pengguna Microsoft Excel, apakah anda sudah mengetahui cara untuk meberikan nama terhadap tabel yang sudah anda buat? Jika anda belum mengetahuinya, maka pada saat ini anda sedang membaca artikel yang tepat. Karena pada kesempatan kali ini saya akan memberikan tutorial bagaimana cara memberi nama tabel di Microsoft Excel. Berikut adalah tutorialnya :
1. Pertama, silahkan anda buat tabel terlebih dahulu. Jika anda belum mengetahui cara untuk membuat tabel, silahkan baca artikel saya yang berjudul cara membuat tabel di Microsoft Excel.
 |
| Buat tabel |
2. Setelah tabel sudah selesai anda buat, silahkan anda klik tabel tersebut. Sekarang lihat pada bagian menu, disitu akan terdapat menu baru, yaitu Table Design
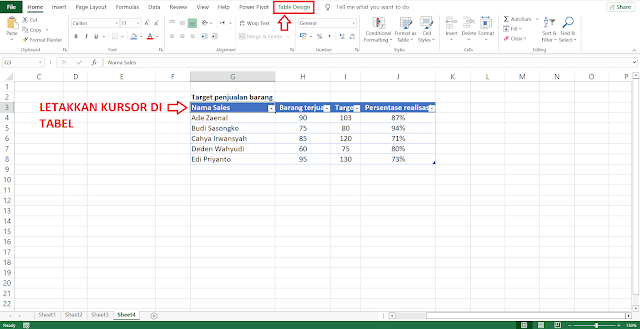 |
| Masuk ke table design |
3. Silahkan anda masuk ke menu Table Design -> Properties -> Table Name. Silahkan isi nama tabel sesuai dengan keinginan anda.
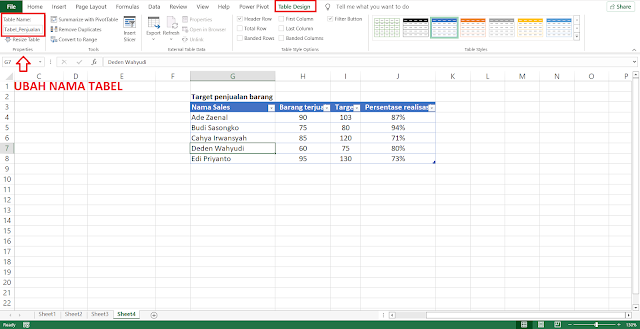 |
| Isi dengan nama tabel |
4. Selamat, anda sudah berhasil memberikan nama tabel di Microsoft Excel.
Yak, kira-kira seperti itulah cara untuk memberi nama tabel di microsoft Excel. Dengan memberikan nama tabel, anda menjadi lebih mudah dalam mengelola dan mengetahui isi tabel. Sehinnga proses pengolahan data anda bisa menajdi lebih cepat.
Jika anda tertarik dengan tutorial microsoft excel lainnya, jangan lupa untuk membaca artikel saya yang berjudul Cara mengatur jumlah angka dibelakang koma Microsoft Excel. Semoga artikel saya kali ini bermanfaat bagi anda. Terimakasih telah berkunjung di www.bloggerkoplo.com. Salam koplo.
