Cara Memberikan Corat-Coret (Annotate) pada Saat Presentasi Zoom Meeting – Hallo sobat koplo, ketika melakukan presentasi, pada umumnya kita akan memberikan corat coret atau sebuah catatan untuk memperjelas apa yang kita maksud atau yang kita jelaskan. Jika presentasi tersebut dilakukan secara offlane, maka corat-corat tersebut dapat dengan mudah untuk dilakukan. Lalu apakah bisa kita melakukan corat-coret apabila presentasi tersebut dilakukan secara online melalui Zoom Meeting?
Mengenai hal tersebut, anda tidak perlu khawatir. Karena diaplikasi Zoom Meeting sudah disediakan fitur untuk memberikan corat coret yang disebut dengan Annotate. Dengan adanya fitur tersebut, tentu akan sangat memudahkan pemateri dalam menjelaskan. Lalu, bagaimana cara untuk menggunakan fitur Annotate tersebut? Jika anda belum tau cara menggunakannya, silahkan baca artikel saya berikut ini.

Cara memberikan corat-coret (Annotate) pada Zoom Meeting
Jika anda sedang memaparkan suatu materi melalui Share Screen zoom meeting, akan lebih mudah jika bisa memberikan corat-coret (Annatote) pada saat menjelaskan materi tersebut. Anda tidak perlu khawatir, karena pada aplikasi Zoom Meeting sudah bisa melakukan hal tersebut. Berikut adalah tutorialnya :
1. Pertama pastikan anda sudah melakukan Share Screen pada aplikasi Zoom Meeting.
Jika anda belum tahu cara melakukan share screen silahkan anda baca artikel saya berikut ini Cara melakukan Share Screen di Zoom Meeting
| Lakukan share screen |
2. Setelah melakukan Share Screen, pada bagian atas terdapat controlel Share Screen, silahkan anda klik Annotate
| Klik Annotate |
3. Setelah itu akan muncul Menu Annotate pada layar anda, berikut adalah beberpa fungsi yang pada menu Annotate
a. Mouse : Untuk kembali ke Cursor biasa (Bukan draw)
b. Select : Untuk menyeleksi bagian tertentu
c. Draw : Untuk menggambar atau memberikan corat-coret. Terdapat beberapa pilihan misalnya Garis atau bentuk tertentu
d. Stamp : Untuk membuat suatu cap pada share screen. Terdapat bebberapa bentuk juga
e. Spotlight : Untuk memberikan warna pada cursor
f. Vanishing Pen : Untuk memberikan coretan sesuai dengan gerakan cursor anda, yang coretannya akan menghilang setelah beberapa saat
g. Arrow : Untuk menandai bagian tertentu
h. Eraser : Untuk menghapus coretan (Annotate)
i. Undo/Redo : Untuk membatalkan anotate yang sudah dibuat
j. Clear : Untuk menghapus Annotate (Semua annotate, Annotate yang kita buat, atau Annotate yang orang lain buat)
k. Save : Untuk menyimpan Annotate
| Menu-menu Annotate |
4. Silahkan anda buat Corat Coret menggunakan menu yang tersedia. Silahkan gunakan sesuai kebutuhan anda.
| Berikan corar-coret sesuai kebutuhan |
5. Jika anda sudah selesai memberikan corat-coret (Annotate) pada suatu materi, jangan lupa untuk melakukan clear terhadap Annotate, kemudian klik menu Mouse agar anda dapat berpindah ke materi lainnya.
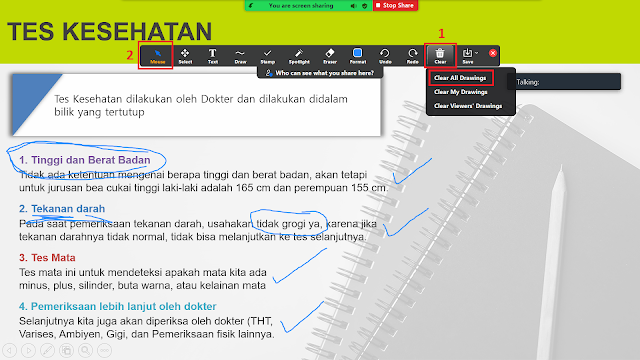 |
| Clear all drawing |
6. Lakukan Annotate terhadap materi lainnya.
7. Jika anda sudah selesai menjelaskan, silahkan anda tutup Annotate dengan mengeklik tanda silang berwarna merah.
| Klik tanda close |
8. Selesai.
Yak, kira-kira seperti itulah cara untuk memberikan corat-coret atau Annotate pada aplikasi Zoom Meeting. Dengan annotate, itu akan memudahkan anda dalam menjelaskan materi. Sehingga poin-poin yang ingin anda sampaikan dapat dengan mudah dipahami oleh peserta lain.
Jika anda tertarik dengan artikel tentang Zoom Meeting lainnya, jangan lupa untuk membaca artikel saya yang berjudul Cara Mengetahui ID Meeting, Passcode, dan Invite Link Zoom Meeting. Semoga artikel saya kali ini bermanfaat bagi anda. Terimakasih telah berkunjung di www.bloggerkoplo.com. Salam koplo.
