Cara Membuat Huruf Besar Diawal Paragraf (Drop Cap) di Microsoft Word – Hallo sobat koplo. Ketika sedang membaca sebuah novel atau majalah, pasti anda pernah melihat sebuah paragraf dimana huruf pertama dari paragraf tersebut lebih besar dari huruf lainnya. Huruf pertama yang lebih besar di awal paragraf bisa juga disebut dengan Drop Cap. Dengan menggunakan Drop Cap, paragraf tersebut akan terlihat lebih mencolok dari pada paragraf lainnya.
Dengan adanya Drop Cap, sebuah dokumen akan menjadi lebih menarik dan tidak membosankan untuk dibaca. Oleh sebab itu banyak orang yang menggunakan Drop Cap sebagai variasi dokumen mereka agar tidak terlalu monoton. Apakah anda sudah mengetahui cara untuk membuat Drop Cap di Microsoft Word? Jika belum, pada saat ini anda sedang membaca yang terpat. Karena di artikel saya kali ini saya akan membahas bagaimana cara untuk membuat Drop Cap di Microsoft Word.
 |
| Cara Membuat Huruf Besar Diawal Paragraf (Drop Cap) di Microsoft Word |
Cara Membuat Huruf Besar di Awal Paragraf (Drop Cap) di Microsoft Word
Jika anda tertarik untuk membuat huruf besar di Awal Paragraf (Drop Cap) pada dokumen anda, maka anda bisa membuatnya menggunakan aplikasi Microsoft Word. Cara untuk membuatnya juga sangat mudah dan cepat. Terdapat 2 cara untuk membuat Drop Cap di Microsoft Word, yaitu :
- Menggunakan menu Drop Cap
- Menggunakan Shortcut Keyboard
Cara membuat Drop Cap dengan menu Drop cap di Microsoft Word
Jika anda tertarik untuk membuat huruf besar di awal paragraf (Drop Cap) pada dokumen anda, maka anda bisa membuatnya menggunakan menu yang sudah disediakan oleh Microsoft Word. Berikut adalah tutorialnya :
1. Pertama, silahkan buka aplikasi Microsoft Word
2. Setelah itu, silahkan anda blok paragraf yang ingin anda buat huruf besar di awal paragraf (Drop Cap), setelah itu, silahkan anda klik menu Insert -> Drop Cap
 |
| Insert -> Drop Cap |
3. Terdapat 2 jenis Drop Cap yang dapat anda gunakan, yaitu :
Dropped : Untuk membuat Drop Cap berada didalam paragraf (Menggeser huruf yang lain)
In Margin : Untuk membuat Drop Cap diluar margin (terpisah)
Berikut adalah contoh Drop Cap Dropped dan Drop Cap In Margin
Drop Cap : Dropped
 |
| Dropped |
Drop Cap : In Margin
 |
| In Margin |
4. Silahkan anda pilih jenis Drop Cap yang ingin anda gunakan. Selamat, anda sudah berhasil membuat huruf besar diawal paragraf (Drop Cap)
Cara membuat Drop Cap dengan shortcut keyboard di Microsoft Word
Selain menggunakan cara diatas, masih terdapat satu cara lagi yang dapat anda gunakan, yaitu dengan menggunakan kombinasi tombol pada keyboard (Shortcut Keyboard). Cara ini cocok bagi anda yang ingin meminimalisir penggunaan mouse ketika bekerja. Berikut adalah tutorialnya :
1. Pertama, silahkan anda blok paragraf yang ingin anda buat Drop Cap
2. Setelah itu, silahkan tekan tombol ALT + N pada keyboard anda kemudian diikuti dengan huruf RC
 |
| Tekan Alt + N, lalu tekan RC |
3. Setelah itu, silahkan pilih jenis Drop Cap yang ingin anda gunakan (Dropped/In Margin)
 |
| Pilih jenis Drop Cap |
4. Selamat, anda sudah berhasil membuat Drop Cap dengan menggunakan Shortcut keyboard
Cara memodifikasi tampilan Drop Cap di Microsoft Word
Jika anda merasa kurang tertarik dengan tampilan Drop Cap default Microsoft Word, maka anda bisa memodifikasinya sesuka hati. Misalnya mengganti font Drop Cap, mengubah ukuran Drop Cap, dan lain sebagainya, caranya adalah sebagai berikut :
1. Pertama, silahkan anda blok paragraf yang ingin adna buat Drop Cap
2. Lalu masuk ke menu Insert -> Drop Cap -> Drop Cap options
 |
| Drop Cap option |
3. Setelah itu pada menu Drop Cap option, silahkan ada atur settingan Drop Cap sesuai dengan keinginan anda. Beberapa hal yang harus anda atur adalah :
- Position : posisi dari Drop Cap (Dropped atau In Margin)
- Font : jenis font yang digunakan pada Drop Cap
- Lines to drop : jumlah baris pada paragraf yang nantinya akan diisi dengan drop cap. Semakin banyak baris yang diisi, maka semakin besar juga Drop Cap nya.
- Distance from text : jarak antara Drop Cap dengan huruf huruf lain didalam paragraf.
Setelah semua sudah diatur, silahkan tekan OK.
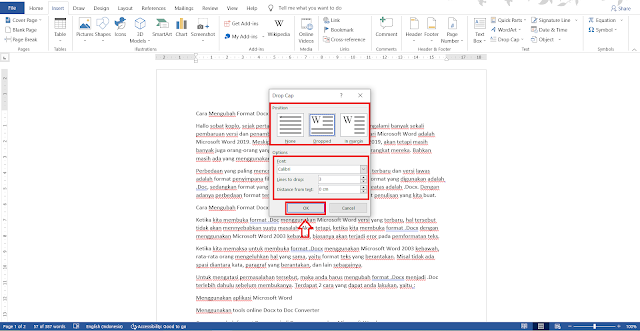 |
| Atur format Drop Cap |
4. Drop Cap anda sudah jadi, akan tetapi anda masih bisa mengubah ukuran dari Drop Cap tersebut. Cara untuk mengubahnya yaitu silahkan klik Drop Cap tersebut, lalu geser titik-titik yang berada di tepi Drop Cap.
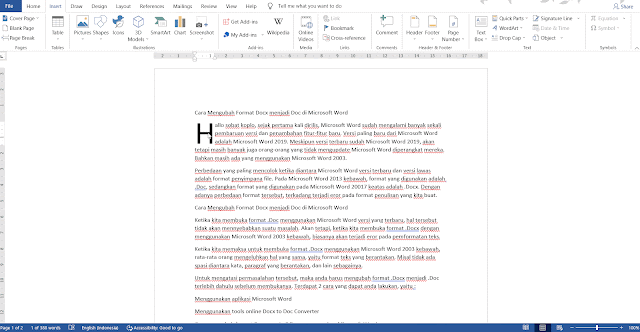 |
| Ubah ukuran Drop Cap |
5. Selamat, anda sudah berhasil memodifikasi tampilan Drop Cap.
Yak, kira-kira seperti itulah cara untuk membuat huruf besar di awal paragraf (Drop Cap) di Microsoft Word. Dengan adanya Drop Cap, dokumen anda akan menjadi lebih menarik dan estetik, sehingga menarik orang-orang untuk membaca dokumen anda.
Jangan lupa untuk membaca artikel saya mengenai cara mengubah format file Microsoft Word dari Docx menjadi Doc. Semoga artikel saya kali ini bermanfaat bagi anda. Terimakasih telah berkunjung di www.bloggerkoplo.com. Salam koplo.
