Cara Mengganti Banyak Kata Sekaligus dengan Fitur Replace Microsoft Word – Hallo sobat koplo, ketika sedang membuat dokumen di Microsoft Word, pasti anda sudah pernah melakukan kesalahan pada saat mengetik. Entah itu typo, kesalahan penggunaan kalimat, salah dalam penyebutan dan lain-lain. Jika terjadi kesalahan pada saat menulis sebuah dokumen, mau tidak mau anda harus mengganti kesalahan tersebut dengan kalimat yang benar.
Memperbaiki kesalahan pengetikan di Microsoft Word bukanlah hal yang susah untuk dilakukan. Anda tinggal menemukan kalimat yang salah lalu menggantinya dengan kalimat yang benar. Yang menjadi permasalahan adalah ketika jumlah halaman word sangat banyak dan jumlah kata atau kalimat yang salah juga banyak. Jika harus mengganti kalimat yang salah secara manual, sudah pasti akan membutuhkan waktu yang sangat lama.
 |
| Cara Mengganti Banyak Kata Sekaligus dengan Fitur Replace di Microsoft Word |
Mengenal Fitur Replace di Microsoft Word
Microsoft Word merupakan aplikasi pengolah kata yang sangat populer dan banyak digunakan oleh orang-orang. Ketika menulis suatu dokumen, terdapat kesalahan penulisan adalah hal yang wajar. Banyak sekali jenis kesalahan yang bisa terjadi ketika menulis sebuah dokumen, entah itu typo, kesalahan penggunaan kata, kesalahan penyebutan, kesalahan penggunaan kata hubung, dan lain sebagainya.
Untuk mengantisipasi hal tersebut, Microsoft Word memberikan fitur Replace untuk memudahkan penggunanya dalam mengganti banyak kata sekaligus. Apa itu fitur Replace di Microsoft Word? Jadi Fitur Replace di Microsoft Word adalah sebuah fitur yang digunakan untuk mencari kata tertentu dan menggantinya dengan kata lain.
Menggunakan fitur ini, anda dapat menemukan daftar kata-kata yang salah atau kata-kata yang ingin anda ganti, lalu menggantikannya dengan kata lainnya. Anda dapat mengganti kalimat satu per satu, atau langsung menggantinya secara sekaligus.
Cara Mengganti Banyak Kata Sekaligus dengan Fitur Replace di Microsoft Word
Sekarang anda sudah mengetahui mengenai fitur Replace di Microsoft Word. Apakah anda sudah mengetahui bagaimana cara untuk menggunakannya? Jika belum, silahkan anda ikuti tutorial berikut ini :
1. Pertama, silahkan buka dokumen Word yang ingin anda ingin ubah kata yang ada didalamnya.
2. Setelah itu, silahkan anda masuk ke menu Replace dengan cara klik Home -> Replace atau anda bisa menekan tombol CTRL + H pada keyboard anda
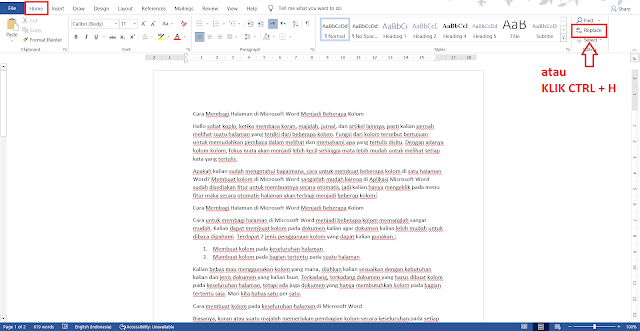 |
| Masuk menu Replace Microsoft Word |
3. Pada menu Find & Replace, silahkan anda klik menu Replace yang berada dibagian tengah. Setelah itu, silahkan anda isi :
Find What : isi dengan kata yang ingin anda ganti
Replace with : isi dengan kata pengganti yang ingin anda gunakan
Sebagai contoh, pada tutotial kali ini, saya akan mengganti seluruh kata “kalian” yang ada pada dokumen dengan kata “anda”, maka saya akan mengisi :
Find What : Kalian
Replace with : Anda
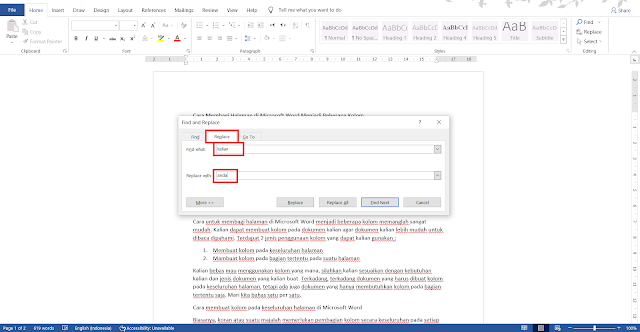 |
| Masukkan kata yang ingin diganti dan kata penggantinya |
4. Setelah itu, terdapat 3 pilihan yang dapat anda gunakan, yaitu :
Replace : untuk mengganti satu kata yang anda tulis di “Find what” dengan kata yang anda tulis di “Replace with”.
Misalnya, jika terdapat 10 kata “Kalian”, maka ketika anda mengeklik Replace, hanya 1 kata “kalian” yang akan diganti.
Replace all : untuk mengganti seluruh kata yang anda tulis di “Find What” dengan kata yang anda tulis di “Replace with”
Misalnya, terdapat 10 kata “kalian” dalam suatu dokumen, maka ketika anda mengeklik replace all, seluruh kata “kalian” tersebut akan diganti semuanya.
Find Next : Untuk mencari kata lain sesuai dengan yang anda tulis di “Fing What” di baris-baris berikutnya.
5. Biasanya, orang-orang akan menggunakan replace all untuk mengganti banyak kata secara sekaligus di Microsoft Word.
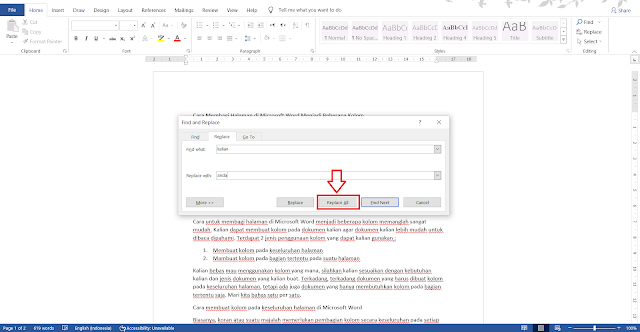 |
| Klik replace all |
6. Selamat, anda sudah berhasil mengganti banyak kata secara sekaligus menggunakan Microsoft Word.
 |
| 33 kata berhasil diganti secara sekaligus |
Yak, kira-kira seperti itulah cara untuk mengganti banyak kata sekaligus di Microsoft Word. Dengan menggunakan fitur Replace, anda bisa memperbaiki kesalahan dengan waktu yang sangat singkat. Jangan lupa untuk membaca artikel saya mengenai Cara membagi halaman di Microsoft Word menjadi beberapa kolom. Semoga artikel saya kali ini bermanfaat bagi anda. Terimakasih telah berkunjung di www.bloggerkoplo.com. Salam koplo.
