Cara Menghapus Halaman Kosong di Microsoft Word Yang Tidak Bisa Dihapus – Hallo sobat koplo, ketika sedang membuat suatu file di Microsoft Word, entah itu laporan, skripsi, atau sebuah artikel, pasti anda ingin mendapatkan hasil yang maksimal. Maksimal disini dalam artian dokumen tersebut memiliki materi yang berbobot dan memiliki format yang rapi. Dengan format yang rapi, pembaca akan lebih mudah dalam memahami isi dokumen.
Permasalahan yang sering dihadapi pada saat membuat suatu dokumen menggunakan Microsoft Word adalah adanya lembar kosong yang tidak bisa dihapus. Lembar kosong tersebut bisa terletak dimana saja. Bisa diawal, ditengah, dan diakhir dokumen. Dengan adanya lembar kosong tersebut, tentu akan membuat dokumen anda menjadi tidak rapi. Anda sudah berusaha untuk menghilangkannya akan tetapi lembar kosong tersebut tetap tidak bisa dihapus.
 |
| Cara Menghapus Halaman Kosong di Microsoft Word Yang Tidak Bisa Dihapus |
Cara Menghapus Halaman Kosong di Word Yang Tidak Bisa Dihapus
Pasti anda pernah mengalami kejadian tersebut ketika bekerja menggunakan Microsoft Word. Halaman kosong yang ada ditengah-tengah dokumen tidak bisa dihapus meskipun anda sudah menggunakan banyak cara. Tentu hal tersebut akan membuat anda merasa kesal.
Bahkan, dikarenakan halaman kosong tersebut tidak bisa dihapus, banyak orang yang memutuskan untuk membuat file word baru dan mengcopy isi dari file word yang lama hanya untuk menghilangkan halaman kosong yang ada ditengah halaman. Kegiatan itu sangatlah tidak efisien dan memakan banyak waktu karena anda harus bekerja 2 kali.
Untuk mengatasi permasalahan tersebut, pada kesempatan kali ini saya akan memberikan sebuah tutorial bagaimana cara untuk menghapus halaman kosong yang tidak bisa dihapus di Microsoft Word. Terdapat 2 cara untuk menghapus halaman kosong yang ada di Microsoft Word :
1. Menggunakan Navigation Pane
2. Menggunakan Show/Hide Paragraf
Cara menghapus halaman kosong di Microsoft Word menggunakan Navigation Pane
Cara untuk menghapus halaman kosong di Microsoft Word yang pertama adalah dengan menggunakan Navigation Pane, berikut adalah tutorialnya :
1. Pertama, silahkan buka file Microsoft Word yang terdapat halaman kosong yang tidak bisa dihapus
 |
| Terdapat halaman kosong |
2. Setelah itu silahkan anda buka Navigation Pane dengan cara mengeklik View -> Centang Navigation Pane -> Pages
 |
| Buka Navigation Pane |
3. Pada bagian Pages Navigation, akan ditampilkan preview dari masing-masing halaman, silahkan anda klik halaman yang kosong setelah itu klik tombol delete di Keyboard anda.
 |
| Klik halaman kosongnya, lalu delete |
4. Selamat, sekarang halaman kosong di dokumen anda sudah berhasil dihapus.
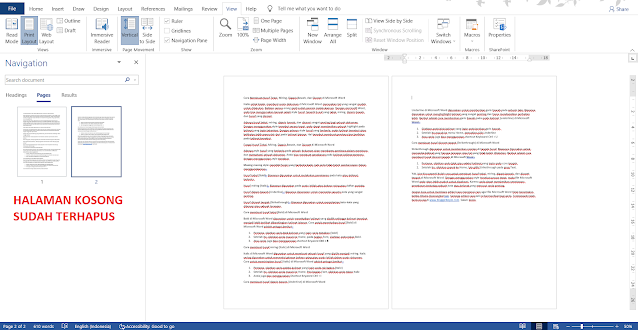 |
| Halaman kosong sudah terhapus |
Cara menghapus halaman kosong di Microsoft Word menggunakan Show/Hide Paragraf
Cara kedua yang dapat anda lakukan untuk menghapus halaman kosong yang terdapat pada dokumen anda adalah dengan menggunakan Show/Hide Paragraf. Berikut adalah tutorialnya :
1. Sama seperti sebelumnya, langkah pertama yang harus anda lakukan adalah membuka file Word anda yang terdapat halaman kosong didalamnya
 |
| Terdapat halaman kosong |
2. Setelah itu, silahkan anda letakkan kursor anda pada halaman kosong tersebut, kemudian masuk klik Home -> Show/Hide Paragraf
 |
| Show/hide paragraf |
3. Setelah anda mengeklik Show/Hide Paragraf, pada halaman kosong tersebut akan terdapat tulisan ——Page Break—–. Silahkan anda blok tulisan tersebut, lalu tekan delete di keyboard anda.
 |
| Blok tulisan page break, lalu klik delete |
4. Halaman kosong tersebut akan secara otomatis akan terhapus. Selamat, anda sudah berhasil menghapus halaman kosong yang tidak bisa dihapus di Microsoft Word.
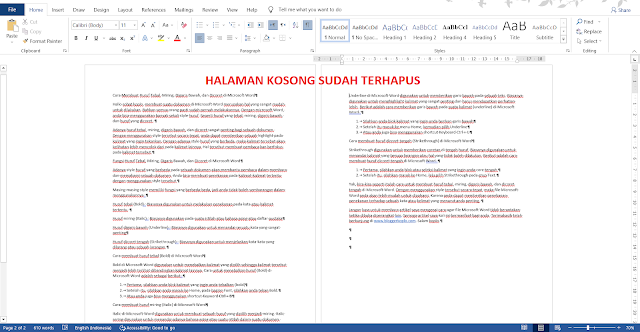 |
| Halaman kosong sudah terhapus |
Yak, kira-kira seperti itulah cara untuk menghapus halaman kosong yang tidak bisa dihapus menggunakan Microsoft Word. Terdapat 2 cara yang dapat anda lakukan, yaitu dengan menggunakan Navigation Pane dan Show Hide Paragraf. Jangan lupa untuk membaca artikel saya mengenai cara menyalin tulisan dibuku ke word tanpa mengetik. Semoga artikel saya kali ini bermanfaat bagi anda. Terimakasih telah berkunjung di www.bloggerkoplo.com. Salam koplo.
