Cara Print Dokumen Di Microsoft Excel Agar Rapi, Tidak Berantakan dan Tidak Terpotong – Hallo sobat koplo, di beberapa artikel sebelumnya, kita sudah membahas berbagai macam cara untuk mencetak atau print suatu dokumen di Microsoft Excel. Seperti yang telah kita bahas bersama, di Microsoft Excel, anda bisa print satu sheet yang aktif, seluruh sheet, atau area-area tertentu saja. Hal tersebut tentu disesuaikan dengan kebutuhan anda.
Mencetak dokumen menggunakan Microsoft Excel ternyata tidak semudah yang kita bayangkan. Ternyata masih banyak orang yang mengalami masalah ketika mencetak dokumen menggunakan Microsoft Excel. Seperti dokumen yang tidak rapi, dokumen yang berantakan, dan dokumen yang terpotong. Mengapa hal tersebut bisa terjadi?
 |
| Cara Print Dokumen Di Microsoft Excel Agar Rapi, Tidak Berantakan dan Tidak Terpotong |
Cara Print Dokumen Di Microsoft Excel Agar Rapi, Tidak Berntakan dan Tidak Terpotong
Permasalahan seperti dokumen yang tidak rapi, dokumen berantakan, dan dokumen yang terpotong memang sangat sering dikeluhkan oleh pengguna Microsoft Excel ketika mencetak sebuah dokumen.
Ketika mencetak dokumen Microsoft Excel, anda harus memperhatikan beberapa hal sebelum mencetaknya.
Seperti mengatur margin, kertas, print area, dan lain sebagainya. Hal tersebut wajib dilakukan agar dokumen hasil print bisa rapi, tidak berantakan, dan tidak terpotong. Kalau anda sendiri bagaimana? Apakah anda sudah mengetahui bagaimana cara agar hasil print dokumen di Microosft Excel rapi? Jika belum, silahkan ikuti tips berikut ini :
1. Atur ukuran keras
Hal pertama yang wajib anda lakukan sebelum mencetak dokumen di Microsoft Excel adalah mengatur ukuran kertas yang ingin anda gunakan. Pastikan kertas yang anda pasang di printer sudah sesuai dengan settingan di Microsoft Excel. Karena jika jenis kertas tidak sesuai, maka kemungkinan besar dokumen hasil cetak akan terpotong.
Untuk mengatur jenis kertas di Microsoft Excel, silahkan anda klik menu Page Layout -> Size -> Pilih ukuran kertas
 |
| Atur ukuran kertas |
2. Atur margin
Selain mengatur ukuran kertas, mengatur margin sebelum anda mencetak dokumen tidak kalah penting untuk dilakukan. Margin adalah jarak antara tepi kertas dengan ukuran dokumen. Margin ini akan sangat berpengaruh apabila dokumen yang anda print akan dijilid menjadi buku. Biasanya, margin kirik nya akan dibuat menjadi lebih besar.
Untuk mengatur margin kertas di Microsoft Excel, silahkan anda klik menu Page layout -> Margins -> Pilih margins
 |
| Atur margin |
3. Atur orientasi kertas
Sebelum mencetak atau print dokumen anda di Microsoft Excel, pastikan anda sudah mengatur orientasi kertas. Bagi anda yang belum mengetahui apa itu orientasi kertas, jadi orientasi kertas adalah posisi kertas yang anda gunakan didalam dokumen. Terdapat 2 orientasi yang dapat anda gunakan. Yaitu potrait dan landscape. Orientasi potrait digunakan untuk mencetak dokumen yang panjang kebawah. Sedangkan orientasi landscape digunakan untuk mencetak dokumen yang memanjang kesamping.
Untuk mengatur orientasi kertas di Microsoft Excel, silahkan anda klik menu Page Layout -> Orientation -> Pilih landscape atau potrait
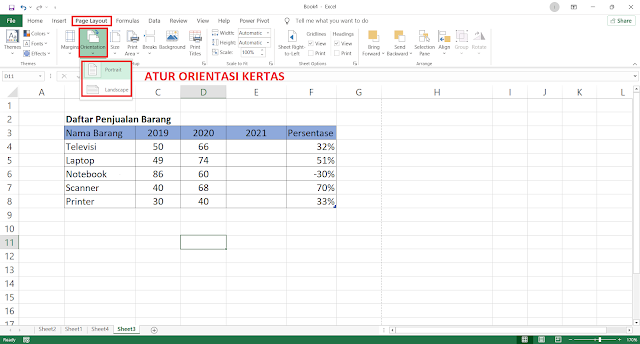 |
| Atur orientasi kertas |
4. Mengatur area print
Kita semua tahu bahwa lembar kerja di Microsoft Excel merupakan hamparan cell yang sangat luas yang terdiri dari beberapa kolom dan baris. Sebelum anda mencetak atau print suatu dokumen, pastikan anda sudah mengatur area print pada dokumen anda. Dengan mengatur print area, anda dapat mencetak atau print bagian tertentu saja pada dokumen anda.
Untuk mengatur area print di Microsoft Excel, silahkan anda klik menu Page Layout -> Print Area -> Set print area. Atau anda bisa membaca tutorial lengkapnya di artikel saya yang berjudul cara print atau cetak dokumen pada bagian tertentu di microosft excel.
 |
| Atur area print |
5. Mengatur scale to fit
Karena luasnya lembar kerja yang dapat kita gunakan, terkadang kita membuat dokumen yang terlalu banyak sehingga ketika di print di kertas, isi dokumen tersebut tidak bisa tercetak semuanya didalam kertas. Oleh karena itu, anda perlu mengatur scale to fit agar dokumen anda dapat tercetak penuh. Jika dokumen anda memiliki ukuran besar, maka anda bisa mengecilkan skalanya. Begitu juga sebaliknya.
Untuk mengatur skala dokumen di microsoft excel, silahkan anda klik menu Page Layout -> Scale to fit
 |
| Atur scale to fit |
6. Melihat page break preview
Langkah terakhir yang harus anda lakukan agar hasil cetak di Microsoft Excel bisa rapi, tidak terpotong, dan tidak berantakan adalah melihat page break preview. Page break preview adalah fitur yang disediakan untuk melihat print preview di microsoft excel. Dengan begitu, anda bisa melihat bagaimana preview dari dokumen anda ketika di print. Ketika melihat page break preview, pastikan tidak ada dokumen anda yang terpotong.
Untuk melihat page break preview, silahkan anda klik menu Page Break Preview yang berada di pojok kanan bawah dokumen anda. Atau anda juga bisa membaca artikel saya yang berjudul cara melihat dan mengatur page break preview di Microsoft excel.
 |
| Lihat page break preview |
 |
| Pastikan tidak ada yang terpotong |
Yak, kira-kira seperti itulah cara agar hasil print di Microsoft Excel rapi, tidak berantakan dan tidak terpotong. Hal terpenting yang wajib anda lakukan ketika ingin mencetak dokumen di Microsoft Excel adalah dengan melihat page break preview. Dengan melihat page break preview, anda bisa mengetahui apakah dokumen anda yang mau dicetak sudah rapi atau belum.
Jika anda tertarik dengan tips dan trik microsoft excel lainnya. Jangan lupa untuk membaca artikel saya yang berjudul cara menyisipkan baris dan kolom baru di Microsoft Excel. Semoga artikel saya kali ini bermanfaat bagi anda. Terimakasih telah berkunjung di www.bloggerkoplo.com. Salam koplo.
