Cara Menghilangkan Garis Kotak-Kotak di Microsoft Excel – Hallo sobat koplo, microsoft excel merupakan aplikasi pengolah kata yang sering digunakan oleh orang-orang untuk mengolah data. Apalagi data-data tersebut berupa angka. Jika mendengar kata microsoft excel, pasti didalam pikiran anda sudah terbayang adanya garis kotak-kota di lembar kerjanya. Adanya garis kotak-kotak tersebut bertujuan untuk memisahkan antar cell.
Ketika sedang mengolah data menggunakan microsoft excel, pernahkah anda kepikiran untuk menghilangkan saja garis kotak-kotak tersebut agar tampilan microsoft excel menjadi lebih bersih? Sebenarnya, anda bebas untuk melakukan customisasi microsoft excel anda menjadi senyaman mungkin. Salah satunya yaitu menghilangkan garis kotak-kotak di Microsoft Excel.
 |
| Cara Menghilangkan Garis Kotak-Kotak di Microsoft Excel |
Cara Menghilangkan Garis Kotak-Kotak di Microsoft Excel
Garis kotak-kotak di Microsoft Excel atau sering disebut juga dengan gridline merupakan garis pembatas antar cell yang disediakan oleh Microsoft Excel secara default untuk memudahkan pengguna dalam melihat cell yang ada didalam worksheet.
Meskipun dengan adanya gridlines tersebut pengguna akan terbantu dalam menentukan cell yang ingin digunakan, akan tetapi disuatu kondisi pasti anda ingin menghilangkan garis-garis tersebut. Apakah anda sudah mengetahui bagaimana cara untuk menghilangkan garis kotak-kotak di Microsoft Excel?
Setidaknya terdapat 2 cara yang dapat anda lakukan untuk menghilangkan garis kotak-kotak di microsoft excel :
- Melalui menu page layout
- Melalui excel options
Cara menghilangkan garis kotak-kotak melalui page layout
Cara pertama yang dapat anda lakukan untuk menghilangkan garis kotak-kotak di Microsoft Excel adalah dengan menggunakan menu Page Option. Cara ini adalah yang paling mudah untuk anda lakukan. Berikut adalah tutorialnya :
1. Pertama, silahkan anda buka aplikasi Microsoft Excel
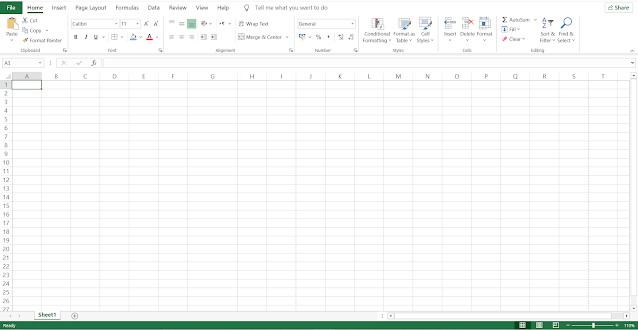 |
| Buka Microsoft Excel |
2. Setelah itu, silahkan anda masuk ke menu Page Layout, kemudian cari pada grup Sheet Options menu Gridlines. Silahkan anda hilangkan centang pada bagian View di menu Gridlines. Setelah tanda centang dihilangkan, maka garis kotak-kotak di Microsoft Excel anda juga akan hilang.
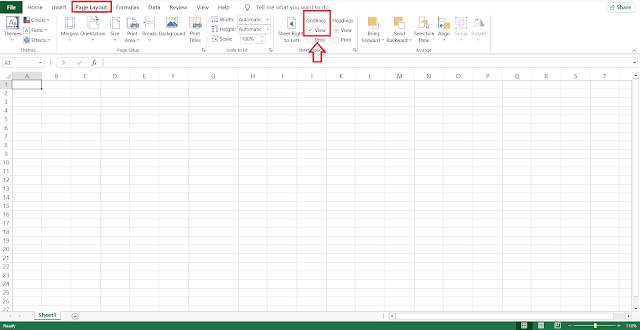 |
| Hilangkan centang pada gridlines |
3. Selamat, anda sudah berhasil menghilangkan garis kotak-kotak di Microsft Excel.
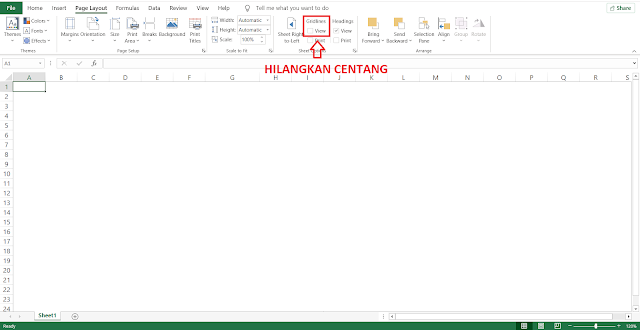 |
| Garis kotak-kotak sudah hilang |
Cara menghilangkan garis kotak-kotak melalui excel option
Selain menggunakan cara diatas, ternyata masih terdapat 1 cara lagi yang dapat anda lakukan untuk menghilangkan garis kotak-kotak di Microsoft Excel, yaitu melalui menu Excel option. Berikut adalah tutorialnya :
1. Pertama, buka aplikasi Microsoft Excel milik anda
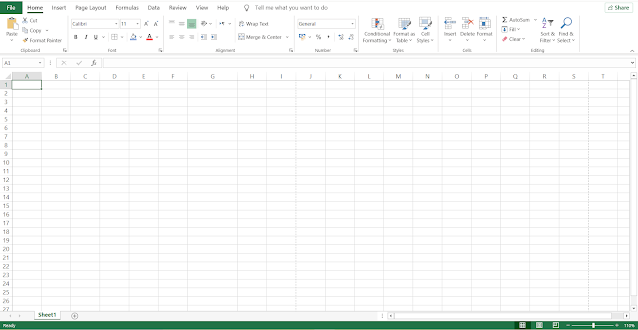 |
| Buka microsoft excel |
2. Setelah itu, silahkan anda masuk ke menu File -> Options
 |
| Masuk ke file -> options |
3. Kemudian pada menu Excel Options, silahkan anda masuk ke menu Advance -> Display options for this worksheet. Silahkan anda hilangkan centang pada bagian Show gridlines.
 |
| Hilangkan centang pada gridlines |
4. Selamat, anda sudah berhasil menghilangkan garis kotak-kotak di Microsoft Excel menggunakan menu excel options.
 |
| Garis kotak-kotak sudah hilang |
Yak, kira-kira seperti itulah tutorial bagaimana cara untuk menghilangkan garis kotak-kotak di Microsoft Excel. Terdapat 2 cara yang dapat anda lakukan. Yaitu melalui menu Page Layout dan menu excel options. Kedua cara tersebut sama saja hasilnya. Jadi silahkan pilih cara yang menurut anda mudah.
Jika anda tertarik dengan tips excel lainnya, jangan lupa untuk membaca artikel saya mengenai cara menghitung persentase keuntungan menggunakan Microsoft Excel. Semoga artikel saya kali ini bermanfaat bagi anda. Terimakasih telah berkunjung di www.bloggerkoplo.com. Salam koplo.
