Cara Transpose Tabel di Microsoft Excel (Mengubah Baris Menjadi Kolom atau Sebaliknya) – Hallo sobat koplo, membuat sebuah tabel di Microsoft Excel merupakan pekerjaan yang sangat mudah untuk dilakukan. Karena pada dasarnya, bentuk lembar kerja di Microsoft Excel sudah terdiri dari kotakan-kotakan sama halnya dengan tabel. Jadi untuk membuat tabel di Microsoft Excel, anda hanya perlu memberikan border hitam saja.
Hal yang sering dipermasalahkan ketika membuat tabel di Microsoft Excel adalah orientasi dari tabel itu sendiri. Kebanyakan orang sering melakukan kesalahan dalam menentukan orientasi tabel. Misalnya harusnya tabel dibuat dalam bentuk vertikal akan tetapi malah dibuat dalam bentuk horizontal.
 |
| Cara Transpose Tabel di Microsoft Excel (Mengubah Baris Menjadi Kolom atau Sebaliknya) |
Cara Transpose Tabel di Microsoft Excel (Mengubah Baris Menjadi Kolom atau Sebaliknya)
Lalu apa yang harus dilakukan jika sudah terlanjut salah dalam membuat tabel? Apakah kita harus mengulangi pembuatan tabel dari awal? Tentu anda tidak mau mengulangi pembuatan tabel dari awal. Apalagi jika tabel yang sebelumnya sudah terisi banyak data.
Jika anda mengalami hal tersebut, maka hal yang harus anda lakukan adalah menyelesaikan pembuatan tabel tersebut hingga akhir. Tidak masalah jika tabel saat ini salah orientasinya. Karena anda bisa melakukan transpose atau mengubah baris menjadi kolom di tabel. Jadi nanti bentuk tabel akan sesuai dengan yang benar.
Apakah anda sudah mengetahui bagaimana cara melakukan transpose atau mengubah baris menjadi kolom pada tabel di Microsoft Excel. Jika anda belum mengetahuinya, maka anda sedang membaca artikel yang tepat. Karena pada kesempatan kali ini saya akan memberikan tutorial bagaimana cara untuk melakukannya. Setidaknya terdapat 2 cara yang dapat anda lakukan, yaitu :
- Menggunakan paste spesial
- Menggunakan fungsi transpose
Cara Transpose Tabel di Microsoft Excel menggunakan Paste Spesial
Cara pertama yang dapat anda lakukan untuk melakukan transpose pada tabel adalah dengan menggunakan paste spesial. Cara ini sangat mudah untuk dilakukan karena hampir sama dengan copy paste biasa. Berikut adalah tutorialnya :
1. Pertama, siapkan tabel yang ingin di transpose
2. Setelah itu, silahkan anda blok keseluruhan tabel, lalu silahkan anda copy tabel tersebut dengan cara menekan ctrl + C pada keyboard anda
 |
| Copy tabel |
3. Setelah itu, letakkan kursor di cell dimana anda ingin menempel tabel hasil transpose. Kemudian, silahkan anda klik Home -> Paste -> Paste Spesial
 |
| Paste spesial |
4. Kemudian pada menu paste spesial, silahkan anda centang pada bagian transpose. Lalu klik OK
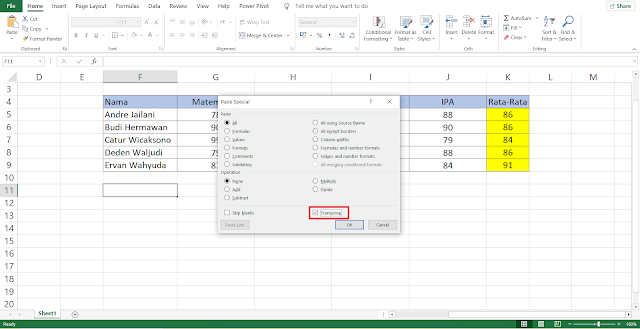 |
| Centang bagian transpose |
5. Selamat, anda sudah berhasil mengtranspose tabel di Microsoft Excel dengan paste spesial.
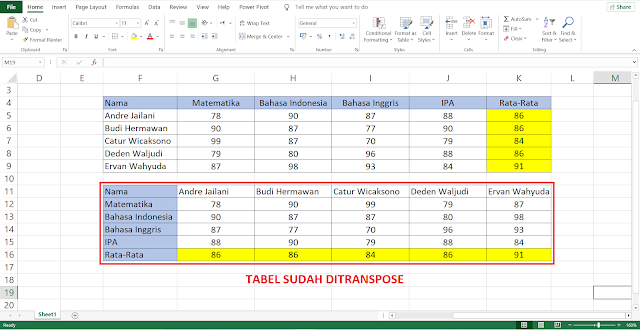 |
| Tabel berhasil di transpose |
Cara Transpose Tabel di Microsoft Excel menggunakan fungsi Transpose
Selain menggunakan paste spesial, ternyata anda juga bisa melakukan transpose pada tabel menggunakan fungsi transpose. Cara ini sedikit lebih susah dibandingkan dengan cara diatas. Akan tetapi mari kita bahas agar anda lebih paham :
1. Pertama, siapkan tabel yang ingin di transpose
2. Setelah itu, silahkan anda blok cell tempat anda ingin mentranspose tabel. Usahakan jumlah cell yang diblok sama. Cara menghitungnya adalah sebagai berikut
Jumlah kolom tabel lama = jumlah baris tabel hasil transpose
Jumlah baris tabel lama = jumlah kolom tabel hasil transpose
 |
| Blok cell tempat ingin menempel tabel hasil transpose |
3. Setelah cell sudah diblok, silahkan anda ketikkan rumus transpose sebagai berikut
Rumus excel
=Transpose(Array)Keterangan :
Array : range tabel yang ingin di transpose
Berikut adalah rumus yang saya gunakan untuk mentranspose tabel saya :
=TRANSPOSE(F4:K9)
Setelah rumus ditulis, silahkan anda tekan Shift + Ctrl + Enter
 |
| Masukkan urmus lalu tekan ctrl + shift + enter |
4. Selamat, anda sudah berhasil mentranspose tabel menggunakan rumus transpose.
 |
| Berhasil transpose |
Yak, kira-kira seperti itulah cara untuk mentranspose tabel atau mengubah kolom menjadi baris atau sebaliknya di microsoft excel. Dengan menggunakan cara diatas, anda tidak perlu membuat tabel baru dari awal. Sehingga anda tidak melakukan pekerjaan yang sama dua kali.
Jika anda tertarik dengan artikel tentang microsoft excel seperti diatas, jangan lupa untuk membaca artikel saya yang berjudul cara memasukkan 3D models di microsoft excel. Semoga artikel saya kali ini bermanfaat bagi anda. Terimakasih telah berkunjung di www.bloggerkoplo.com. Salam koplo.
