Cara Membuat Nomor Halaman di Header/Footer Microsoft Excel – Hallo sobat koplo, Microsoft Excel merupakan aplikasi yang sangat populer dikalangan pekerja kantoran. Microsoft Excel sering digunakan untuk mengolah data berupa angka dan tabel. Karena memang lembar kerja Microsoft Excel berbentuk kotak-kotak layaknya sebuah tabel. Dalam mengolah suatu dokumen di Microsoft Excel, pernahkah anda mengalami kesulitan ketika ingin membuka halaman tertentu?
Adanya nomor halaman memang memiliki peran yang sangat penting untuk memudahkan pembaca dalam membaca dan memahami dokumen tersebut. Di Microsoft Word, anda dapat dengan mudah menambahkan nomor halaman secara otomatis di header atau footer dokumen. Lalu bagaimana dengan Microsoft Excel? Apakah kita bisa menambahkan nomor halaman di Microsoft Excel?
 |
| Cara Membuat Nomor Halaman di Header/Footer Microsoft Excel |
Cara Membuat Nomor Halaman di Header/Footer Microsoft Excel
Sama seperti dokumen lainnya, di Microsoft Excel anda juga bisa menambahkan nomor halaman di header atau di footer. Akan tetapi, cara untuk menambahkan nomor halaman di Microsoft Excel memang sedikit lebih sulit jika dibandingkan dengan Microsoft Word.
Jika anda masih belum mengetahui bagaimana cara untuk menambahkan nomor halaman di Microsoft Excel, maka anda tidak perlu khawatir. Karena pada kesempatan kali ini saya akan memberikan tutorial bagaimana cara untuk menambahkan nomor halaman di Microsoft Excel. Berikut adalah tutorialnya :
1. Pertama, siapkan dokumen yang ingin anda beri nomor halaman
2. Setelah itu, silahkan anda masuk ke menu Page Layout -> Klik tanda panah kebawah pada bagian page setup
 |
| Masuk ke Page Setup |
3. Pada menu page setup, silahkan anda masuk ke tab Header/Footer. Pada menu tersebut terdapat dua pilihan yang dapat anda gunakan, yaitu :
- Custom header
- Custom footer
Jika anda ingin menambahkan nomor halaman pada header, silahkan anda pilih Custom header. Akan tetapi jika anda ingin menambahkan nomor halaman pada footer, silahkan anda pilih Custom footer. Pada tutorial kali ini, saya ingin menambahkan nomor halaman di footer, jadi saya memilih Custom footer.
 |
| Custom header/footer |
4. Setelah itu, pada menu custom footer, terdapat 3 posisi yang dapat anda isi dengan nomor halaman, yaitu
- Left section
- Center section
- Right section
Silahkan anda pilih posisi yang anda inginkan. Setelah itu, silahkan anda klik Insert page number.
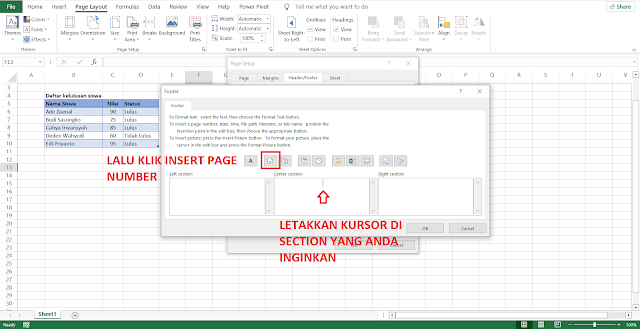 |
| Insert page number |
5. Setelah anda mengeklik insert page number, maka didalam section tersebut akan ada tulisan &[Page]. Silahkan anda tekan OK.
 |
| Tekan OK |
6. Selamat, anda sudah berhasil menambahkan nomor halaman di Microsoft Excel.
 |
| Page number berhasil ditambahkan |
Yak, kira-kira seperti itulah cara untuk menambahkan nomor halaman di Microsoft Excel. Dengan adanya nomor halaman, anda dapat membaca dan menjelajahi dokumen tersebut menjadi lebih mudah. Orang lain pun juga akan terbantu dengan adanya nomor halaman tersebut.
Jika anda tertarik dengan tutorial Microosft Excel lainnya, silahkan anca baca artikel saya yang berjudul cara setting print di Microosft Excel agar hasilnya rapi, tidak berantakan, dan tidak terpotong. Semoga artikel saya kali ini bermanfaat bagi anda. Terimakasih telah berkunjung di www.bloggerkoplo.com. Salam koplo.
