Cara Menambahkan Teks atau Tulisan di Video dengan Kinemaster – Hallo sobat koplo, ketika sedang mengedit video, terkadang kita harus menambahkan suatu teks atau tulisan didalam video. Teks atau tulisan tersebut bisa sebagai subsitle atau memperjelas isi dari video. Dengan adanya tambahan teks atau tulisan, orang lain akan lebih mudah memahami isi video.
Selain itu, anda juga bisa memanfaatkan teks atau tulisan didalam video untuk membuat watermark pada video anda. Tujuannya agar video anda tidak di reupload atau dicuri oleh orang lain. Mengingat pentingnya menambahkan suatu teks didalam video, sebagai seorang editor, anda harus mengetahui bagaimana cara untuk menambahkan teks atau tulisan di video menggunakan Kinemaster.

Cara Menambahkan Teks atau Tulisan di Video dengan Kinemaster
Kinemaster merupakan aplikasi edit video melalui HP yang memiliki banyak sekali fitur didalamnya. Salah satunya adalah menambahkan tulisan atau teks didalam video. Kinemaster ini merupakan aplikasi yang sangat mudah untuk digunakan. Bahkan untuk pemula sekalipun. Apakah anda sudah mengetahui bagaimana cara untuk menambahkan teks atau tulisan divideo menggunakan Kinemaster. Jika belum silahkan ikuti tutorial berikut ini :
1. Pertama, silahkan buat project baru menggunakan aplikasi Kinemaster anda. Setelah itu klik media untuk menambahkan video
 |
| Klik media dan tambahkan video |
2. Setelah video sudah anda tambahkan. Silahkan anda atur posisi timer di tempat anda ingin menambahkan teks. Setelah itu silahkan anda klik Lapisan -> Teks
 |
| Tambah lapisan teks |
3. Setelah itu, silahkan ketikkan teks yang ingin anda tambahkan. Jika sudah silahkan anda klik pilih
 |
| Ketikkan teks |
4. Silahkan anda atur terlebih dahulu posisi dari teks tersebut
 |
| Atur posisi teks |
5. Anda juga bisa mengatur durasi dari tulisan tersebut muncul dengan cara mengeklik Layer teks, kemudian menggeser panjang layer tersebut.
 |
| Atur durasi teks ditampilkan |
6. Anda juga bisa mengganti jenis font yang digunakan dengan cara mengeklik Aa di bagian menu edit.
 |
| Ubah jenis font |
 |
| Pilih warna |
7. Untuk mengganti warna teks, silahkan anda klik kotakan warna yang berada di menu edit. Silahkan anda pilih warna yang sesuai dengan keinginan anda
 |
| Ubah warna |
 |
| Pilih warna |
8. Sebagai penyesuaikan, anda juga dapat memberikan beberapa efek seperti :
- Animasi masuk : untuk memberikan efek animasi masuk ke dalam teks atau tulisan
- Animasi keseluruhan : untuk memberikan efek animasi selama teks tersebut ditampilkan
- Animasi keluar : untuk memberikan efek animasi keluar ke dalam teks atau tulisan (tulisan akan menghilang)
- Alfa (Opasitas) : untuk mengatur transparansi dari teks atau tulisan
- Putar/Cerminkan : untuk merotasi atau mencerminkan teks
- Menyampur : untuk mengatur transparansi dan beberapa efek tambahan lainnya
- Pilihan teks : untuk mengatur align teks, seperti rata kanan, rata kiri, rata tengah, mengatur jarak antar huruf, mengatur jarak antar baris, dan lain sebagainya
- Iktisar : untuk menambahkan contour pada teks
- Bayangan : untuk menambahkan shadow atau bayangan terhadap teks
- Bersinar : untuk memberikan efek menyala atau bersinar pada bagian tepi teks
- Warna latar : untuk mengubah warna latar belakang teks
 |
| Berikan efek tambahan |
9. Silahkan anda gunakan beberapa efek tambahan diatas sesuai keburuhan. Jika semua sudah disetting silahkan anda klik centang
 |
| Klik centang |
10. Dan hasilnya sebagai berikut :
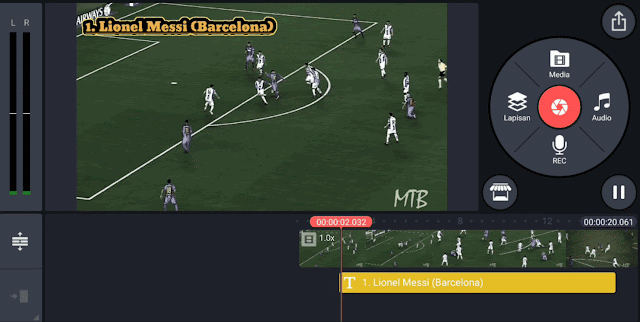 |
| Hasilnya menjadi seperti ini |
Yak, kira-kira seperti itulah cara untuk menambahkan teks atau tulisan di video menggunakan aplikasi Kinemaster. Dengan menambahkan teks di video, anda bisa lebih mudah menjelaskan maksud dari video anda kepada penonton. Sehingga tanpa mengeraskan suara video, penonton bisa memahami apa isi video anda dengan membaca teks yang anda sediakan.
Jika anda tertarik dengan artikel tentang Kinemaster lainnya, Jangan lupa untuk membaca artikel saya yang berjudul cara menghilangkan audio atau suara di video menggunakan Kinemaster. Semoga artikel saya kali ini bermanfaat bagi anda. Terimakasih telah berkunjung di www.bloggerkoplo.com. Salam koplo.
