Cara Merapikan Hasil Copy Paste PDF ke Microsoft Word Agar Tidak Berantakan – Hallo sobat koplo, ketika sedang menulis dokumen di Microsoft Word, terkadang kita memerlukan referensi materi dari berbagai sumber. Misalnya dari blog atau website dan dari file PDF. Ketika melakukan copy paste materi dari sebuah blog atau website, maka tidak ada masalah ketika melakukannya. Hasilnya akan tetap rapi dan mudah untuk dibaca.
Akan tetapi, ketika anda melakukan copy paste materi dari file PDF, pernahkah anda mengalami hasil dari copy pastenya berantakan? Sebagian besar orang yang melakukan copy paste dari file PDF pasti mendapatkan hasil yang berantakan. Sehingga membuat hasil copy pastenya menjadi susah untuk dipahami. Mau tidak mau, kita harus merapikannya secara manual.
 |
| Cara Merapikan Hasil Copy Paste PDF ke Microsoft Word Agar Tidak Berantakan |
Cara Merapikan Hasil Copy Paste PDF ke Microsoft Word Agar Tidak Berantakan
Jika materi yang kita copy paste dari file PDF cuma sedikit atau hanya beberapa baris saja, maka tidak menjadi masalah jika kita merapikannya secara manual. Akan tetapi jika materi yang kita copas dari file PDF sangat banyak, bahkan hingga berlembar-lembar, tentu akan memakan waktu yang sangat lama untuk merapikannya.
Lalu bagaimana cara untuk merapikan hasil copy paste PDF ke Microsoft Word dengan cepat? Jika anda sering mengalami hal tersebut ketika melakukan copy paste dari PDF ke Microsoft Word, maka anda tidak perlu khawatir, karena pada kesempatan kali ini saya akan memberikan tutorial bagaimana cara untuk merapikan hasil copy paste PDF ke Microsoft Word agar tidak berantakan. Berikut tutorialnya :
1. Pertama, silahkan anda lakukan copy paste dari PDF ke Microsoft Word seperti biasa. Jika hasilnya berantakan, maka anda tidak perlu khawatir.
 |
| Hasil copy paste masih berantakan |
2. Setelah itu, silahkan blok semua kalimat hasil copy paste dengan cara menekan CTRL + A pada keyboard anda. Lalu klik Home -> Replace atau anda bisa menekan CTRL + H pada keyboard anda.
 |
| Blok dan masuk menu replace |
3. Setelah itu pada menu Find and Replace, silahkan anda isi sebagai berikut :
Find what : ^p
Replace with : isi dengan spasi 1x
Setelah itu, silahkan anda tekan Replace All
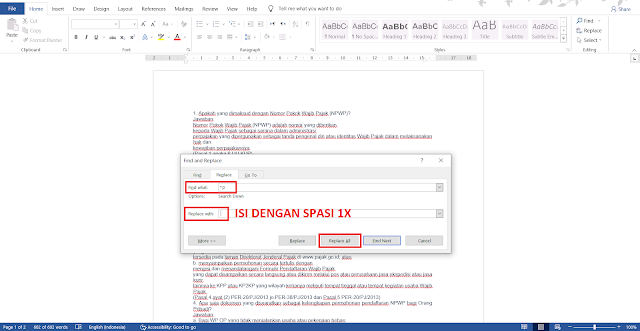 |
| Replace all |
4. Setelah itu, hasil copy paste anda akan menjadi satu paragraf yang sangat panjang. Silahkan anda lakukan enter untuk memisahkan setiap paragrafnya. Jika sudah hasilnya akan menjadi seperti ini.
 |
| Lakukan enter secara manual untuk merapikan paragraf |
5. Setelah memisahkan setiap paragraf, langkah selanjutnya adalah mengatur jenis font, ukuran font, dan line anda paragraf spacing. Silahkan anda blok semua kalimat dengan cara menekan CTRL + A pada keyboard, lalu masuk ke menu home dan atur jenis font, ukuran font, dan line and paragraf spacing.
 |
| Atur jenis font, ukuran font, dan spacing |
6. Agar hasil copy paste lebih rapi, jangan lupa untuk mengubah text align menjadi Justify. SIlahkan anda blok semua kalimat, lalu klik Home -> Justify
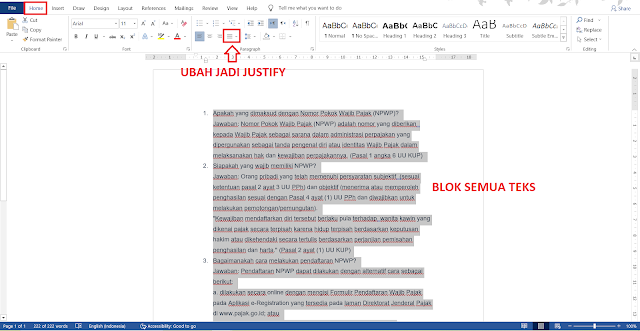 |
| Ubah jadi justify |
7. Selamat, anda sudah berhasil merapikan kalimat hasil copy paste dari PDF ke Microsoft Word. Berikut adalah hasil before afternya.
Before :
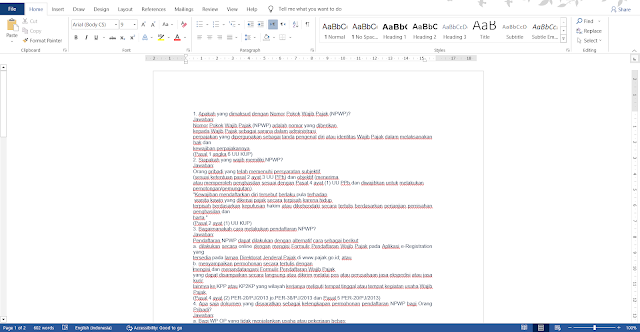 |
| Before |
After :
 |
| After |
Yak, kira-kira seperti itulah cara untuk merapikan hasil copy paste dari PDF ke Microsoft Word agar tidak berantakan. Bagaimana cukup mudah sekali bukan cara untuk merapikannya. Dengan menggunakan cara diatas, anda dapat merapikannya jauh lebih cepat dari pada anda merapikan secara manual.
Jangan lupa untuk membaca artikel saya mengenai cara membuat daftar gambar + nomor halaman di Microsoft Word. Semoga artikel saya kali ini bermanfaat bagi anda. Terimakasih telah berkunjung di www.bloggerkoplo.com. Salam koplo.
